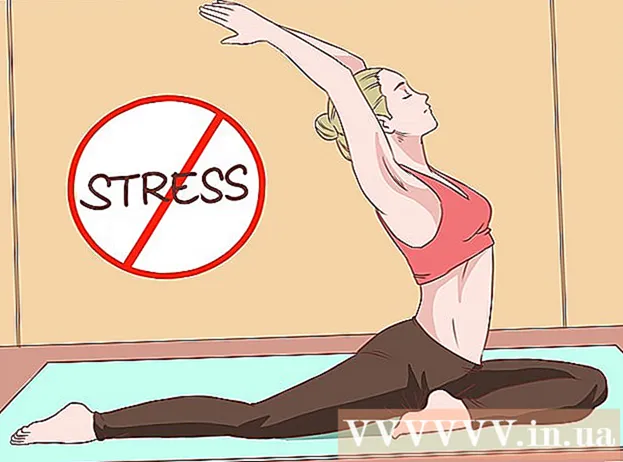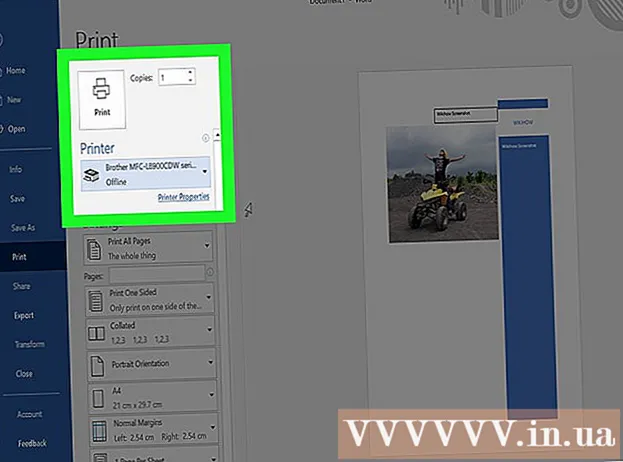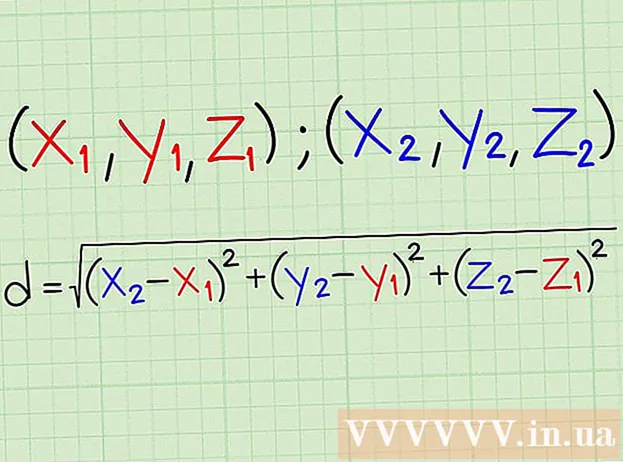நூலாசிரியர்:
Laura McKinney
உருவாக்கிய தேதி:
3 ஏப்ரல் 2021
புதுப்பிப்பு தேதி:
1 ஜூலை 2024

உள்ளடக்கம்
விண்டோஸுக்கான ஐடியூன்ஸ் பயன்படுத்தி உங்கள் கணினியிலிருந்து உங்கள் ஐபாடில் புகைப்படங்களை எவ்வாறு ஒத்திசைக்கலாம் அல்லது பதிவிறக்குவது என்பதை இந்த விக்கிஹவ் உங்களுக்குக் கற்பிக்கிறது.
படிகள்
2 இன் முறை 1: ஐடியூன்ஸ் மூலம்
இடது நெடுவரிசையின் மேல்.
- புகைப்படங்களைக் காண, நீங்கள் பயன்பாட்டைக் கிளிக் செய்க புகைப்படங்கள் (பல வண்ண மலர் ஐகான் பொதுவாக உங்கள் வீட்டுத் திரையில் அமைந்துள்ளது), பின்னர் ஒரு செயலைத் தேர்ந்தெடுக்கவும் அனைத்தையும் பார் (அனைத்தையும் காண்க) "எனது மேக்கிலிருந்து" (எனது மேக்கிலிருந்து) என்பதன் கீழ். நீங்கள் கணினியைப் பயன்படுத்தினாலும் இது கோப்புறை பெயர்.

புகைப்படங்களை ஒத்திசைப்பதை நிறுத்து (விரும்பினால்). ஐடியூன்ஸ் இல் புகைப்படங்களை ஒத்திசைப்பதை நிறுத்த முடிவு செய்தால், ஐபாட் ஐ பிசிக்கு மீண்டும் இணைக்கவும், கிளிக் செய்யவும் புகைப்படங்கள் இடது நெடுவரிசையில் மற்றும் "புகைப்படங்களை ஒத்திசை" விருப்பத்தைத் தேர்வுநீக்கவும். விளம்பரம்
முறை 2 இன் 2: விண்டோஸுக்கு iCloud ஐப் பயன்படுத்துதல்

விண்டோஸுக்கு iCloud ஐ அமைக்கவும். அதை எப்படி செய்வது என்பது இங்கே:- ஆப்பிள் ஆதரவு தளத்தில் விண்டோஸ் அமைவு திட்டத்திற்கான iCloud ஐ பதிவிறக்கவும்.
- இரட்டை கிளிக் iCloudSetup.exe.
- விதிமுறைகளைப் படித்து தேர்வு செய்யவும் நான் விதிமுறைகளை ஏற்றுக்கொள்கிறேன் (நான் இந்த வார்த்தையை ஏற்றுக்கொள்கிறேன்).
- நிறுவ திரையில் உள்ள வழிமுறைகளைப் பின்பற்றவும்.
- பயன்பாட்டு பிழை நிறுவப்படவில்லை எனில், நீங்கள் அனைத்து ஆப்பிள் மென்பொருட்களையும் (ஐடியூன்ஸ் உட்பட) நிறுவல் நீக்கி மீண்டும் முயற்சிக்க வேண்டும். பயன்பாடு இன்னும் நிறுவத் தவறினால், அறியப்பட்ட இந்த சிக்கலை எவ்வாறு சரிசெய்வது என்பது பற்றி மேலும் அறிய ஆப்பிள் ஆதரவு பக்கத்தைப் பாருங்கள்.

விண்டோஸுக்கு iCloud ஐத் திறக்கவும். பயன்பாடு தொடக்க மெனுவில் இருக்கும் (அல்லது ஒரு கோப்புறையில் இருக்கலாம் எல்லா பயன்பாடுகளும்).
உங்கள் ஆப்பிள் ஐடியுடன் உள்நுழைக. உங்கள் ஐபாடில் அதே ஆப்பிள் ஐடியுடன் உள்நுழைந்துள்ளீர்கள் என்பதை உறுதிப்படுத்திக் கொள்ளுங்கள்.
- எல்லா தனிப்பட்ட iCloud உள்ளடக்கங்களுக்கும் 5 ஜிபி இலவச சேமிப்பிடம் உள்ளது. ICloud சேமிப்பிடத்தை எவ்வாறு நிர்வகிப்பது என்பது பற்றி மேலும் ஆன்லைனில் படிக்கலாம் (மற்றும் பயன்படுத்தும்போது மேம்படுத்தவும்).
"புகைப்படங்கள்" பெட்டியை சரிபார்க்கவும். நீங்கள் பிற வகை தரவை ஒத்திசைக்க விரும்பினால், தொடர்புடைய உருப்படிகளைச் சேர்க்க நீங்கள் தேர்வு செய்யலாம்.
கிளிக் செய்க விருப்பங்கள் (விரும்பினால்) "புகைப்படங்கள்" க்கு அடுத்தது. கோப்புறைகளின் பட்டியல் தோன்றும்.
தேர்வு செய்யவும் iCloud புகைப்பட நூலகம் (ICloud புகைப்பட நூலகம்). இந்த விருப்பம் சாளரத்தின் மேலே உள்ளது.
கிளிக் செய்க முடிந்தது. நீங்கள் மீண்டும் iCloud சாளரத்திற்கு வருவீர்கள்.
கிளிக் செய்க விண்ணப்பிக்கவும் (விண்ணப்பிக்கவும்). உங்கள் மாற்றங்கள் சேமிக்கப்படும், மேலும் நீங்கள் தேர்ந்தெடுத்த எல்லா தரவும் iCloud உடன் ஒத்திசைக்கப்படும்.
ICloud புகைப்படங்களின் "பதிவேற்றங்கள்" கோப்புறையில் புகைப்படங்களைச் சேர்க்கவும். விண்டோஸ் பயன்பாட்டிற்கான iCloud இன்னும் இயங்கும் வரை, “பதிவேற்றங்கள்” கோப்புறையில் சேமிக்கப்பட்ட புகைப்படங்கள் தானாகவே iCloud உடன் ஒத்திசைக்கப்படும். கோப்புறையில் புகைப்படங்களை எவ்வாறு சேர்ப்பது என்பது இங்கே:
- அச்சகம் வெற்றி+இ கோப்பு எக்ஸ்ப்ளோரரைத் திறக்க.
- உங்கள் ஐபாடில் ஒத்திசைக்க விரும்பும் புகைப்படங்களைக் கொண்ட கோப்புறையைத் திறக்கவும்.
- அந்த படங்களைத் தேர்ந்தெடுத்து, தட்டவும் Ctrl+சி நகலெடுக்க.
- கோப்புறையில் சொடுக்கவும் iCloud புகைப்படங்கள் இடது பலகத்தில் (வழக்கமாக "பிடித்தவை" அல்லது "விரைவு அணுகல்" இன் கீழ்).
- கோப்புறையில் வலது கிளிக் செய்யவும் பதிவேற்றங்கள் சரியான சட்டகத்தில்
- கிளிக் செய்க ஒட்டவும் (ஒட்டு).
ஒத்திசைக்கப்பட்ட புகைப்படங்களை ஐபாடில் காண்க. ICloud இல் பதிவேற்றிய புகைப்படங்கள் பயன்பாட்டில் தோன்றும் புகைப்படங்கள் ஐபாடில். விளம்பரம்