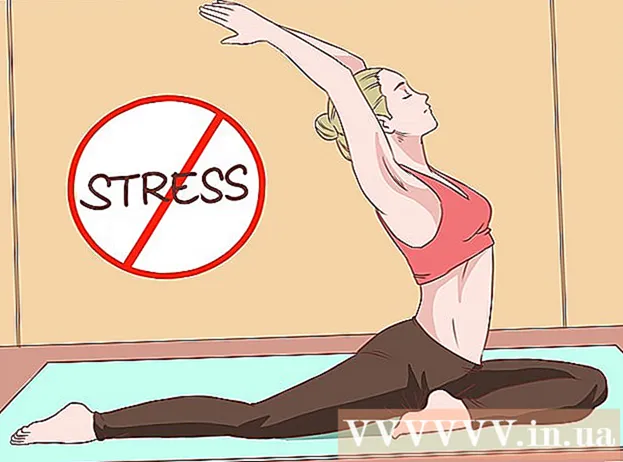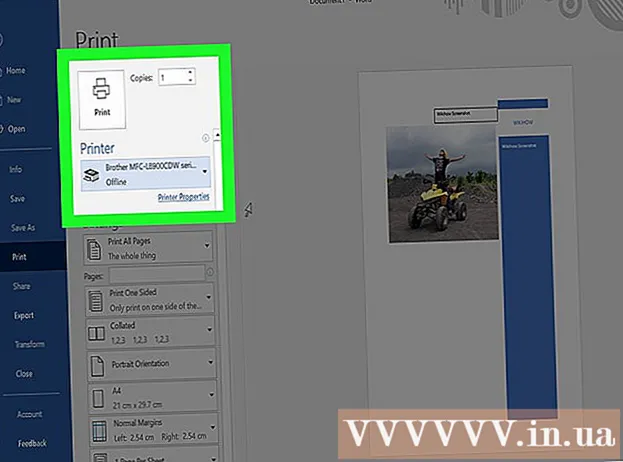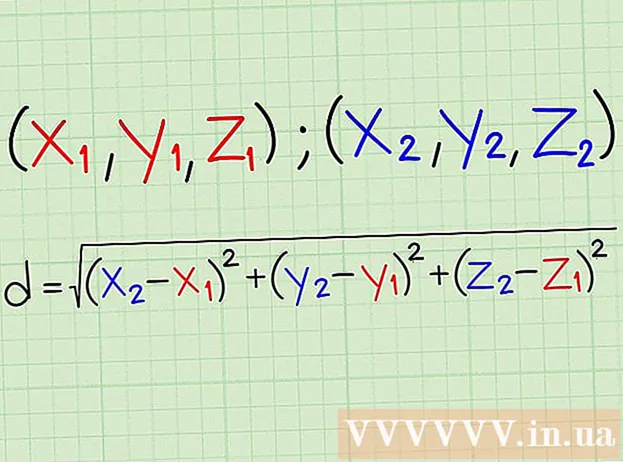நூலாசிரியர்:
Helen Garcia
உருவாக்கிய தேதி:
15 ஏப்ரல் 2021
புதுப்பிப்பு தேதி:
1 ஜூலை 2024

உள்ளடக்கம்
மைக்ரோசாப்ட் பவர்பாயிண்ட் என்பது ஸ்லைடுகளைப் பயன்படுத்தி மின்னணு விளக்கக்காட்சிகளை உருவாக்க பயனர்களுக்கு உதவும் ஒரு நிரலாகும். பயனர் உரை, படங்கள் மற்றும் ஆடியோவை நிரப்ப வேண்டிய அளவுக்கு ஸ்லைடுகளை உருவாக்குகிறார். நிரப்பப்பட்டவுடன், ஸ்லைடுகள் ஒரு ஸ்லைடுஷோவாக மாறும், அது ஒரு ஸ்லைடில் இருந்து அடுத்த ஸ்லைடில் உதவி இல்லாமல் பாய்கிறது. கிடைக்கக்கூடிய ஸ்லைடுஷோ தயாரிப்பாளர் விருப்பங்களில் ஒன்று ஸ்லைடுகளுக்கு இடையில் மாற்றங்களைச் சேர்ப்பதாகும். ஸ்லைடுகளுக்கு இடையிலான மாற்றங்கள் அவற்றுக்கிடையேயான இடைவெளிகளில் பொருந்துகின்றன, இதன் விளைவாக நிகழ்ச்சிகள் பெரும்பாலும் மென்மையாகவும் சுவாரஸ்யமாகவும் இருக்கும். பவர்பாயிண்டில் வெவ்வேறு ஸ்லைடு மாற்றங்களை உருவாக்க இந்த படிகளைப் பயன்படுத்தவும்.
படிகள்
 1 விளக்கக்காட்சியை உருவாக்கவும்.
1 விளக்கக்காட்சியை உருவாக்கவும்.- நீங்கள் மாற்றங்களைச் சேர்க்கத் தொடங்குவதற்கு முன், உங்கள் பவர்பாயிண்ட் ஸ்லைடுஷோவை உருவாக்கும் செயல்முறையின் மூலம் நடந்து செல்லுங்கள்.
 2 "ஸ்லைடு வரிசைப்படுத்தல் காட்சியில் ஆவணத்தை மாற்றவும்.’
2 "ஸ்லைடு வரிசைப்படுத்தல் காட்சியில் ஆவணத்தை மாற்றவும்.’ - நிரலின் இடது பக்கத்தில் 4 சிறிய சதுரங்களைக் கொண்ட பொத்தானைக் கிளிக் செய்யவும். இது அனைத்து ஸ்லைடுகளின் ஆர்டர் செய்யப்பட்ட சிறுபடங்களை உருவாக்குகிறது.
 3 நீங்கள் மாற்றம் விளைவை பெற விரும்பும் ஸ்லைடுகளை அடையாளம் காணவும்.
3 நீங்கள் மாற்றம் விளைவை பெற விரும்பும் ஸ்லைடுகளை அடையாளம் காணவும்.- 1, 2 அல்லது அனைத்து ஸ்லைடுகளுக்கும் இடையில் உள்ள மாற்ற புள்ளியைத் தேர்ந்தெடுக்கவும்.
 4 வெவ்வேறு மாற்றம் விளைவுகளை உலாவுக.
4 வெவ்வேறு மாற்றம் விளைவுகளை உலாவுக.- மேல் மெனுவில் "ஸ்லைடு ஷோ" சென்று விருப்பங்களைத் தேர்ந்தெடுக்க "ஸ்லைடு மாற்றங்கள்" என்பதைத் தேர்ந்தெடுக்கவும்.
- கிடைக்கக்கூடிய குறிப்பிடத்தக்க எண்ணிக்கையிலான மாற்றங்களைக் கவனியுங்கள். பட்டியல் "Blinds Horizontal" என்று தொடங்கி "Wip Up" என்று முடிகிறது. இந்த 2 க்கு இடையில், குறைந்தது 50 வெவ்வேறு விருப்பங்கள் உள்ளன, ஒவ்வொன்றும் அதன் சொந்த விளைவைக் கொண்டுள்ளன.
- இது எப்படி இருக்கிறது என்பதற்கான விரைவான உதாரணத்தைக் காண, மாற்றங்களில் 1 ஐக் கிளிக் செய்யவும்.
 5 ஒரு மாற்றத்தைச் சேர்க்கவும்.
5 ஒரு மாற்றத்தைச் சேர்க்கவும்.- நீங்கள் மாற்றத்தை செருக விரும்பும் ஸ்லைடின் சிறுபடத்தை கிளிக் செய்யவும். ஸ்லைடைச் சுற்றி ஒரு கருப்பு பெட்டி உருவாக வேண்டும், இது ஸ்லைடு தேர்ந்தெடுக்கப்பட்டது என்பதைக் குறிக்கிறது.
- மாற்றம் விளைவுகள் திரைக்குத் திரும்ப "ஸ்லைடு ஷோ" தாவலைத் தேர்ந்தெடுத்து "ஸ்லைடு மாற்றங்கள்" என்பதைத் தேர்ந்தெடுக்கவும்.
- கீழ்தோன்றும் மெனுவில், மாற்றங்களில் 1 ஐத் தேர்ந்தெடுக்கவும்.
- நீங்கள் மாற்றத்தை நகர்த்த விரும்பும் வேகத்தைத் தேர்ந்தெடுக்கவும். உங்கள் தேர்வு மெதுவாக, நடுத்தர வேகம் மற்றும் வேகமானதாக இருக்கலாம்.
- "விண்ணப்பிக்கவும்" என்பதைக் கிளிக் செய்யவும்.
- ஸ்லைடின் கீழ் ஒரு சிறிய ஐகானுக்கு நீங்கள் ஒரு மாற்றத்தைச் சேர்த்துள்ளீர்கள். இது வலதுபுறம் அம்புக்குறியுடன் ஒரு ஸ்லைடு போல் தெரிகிறது.
 6 பல ஸ்லைடுகளுக்கு பல மாற்றங்களைச் சேர்க்கவும்.
6 பல ஸ்லைடுகளுக்கு பல மாற்றங்களைச் சேர்க்கவும்.- மாற்றம் சேர்க்கப்பட்ட ஸ்லைடுகளில் 1 ஐக் கிளிக் செய்யவும், பின்னர் "ஷிப்ட்" விசையை அழுத்திப் பிடித்து, நீங்கள் மாற்றங்களைச் சேர்க்க விரும்பும் மற்ற ஸ்லைடுகளைத் தேர்ந்தெடுக்க மவுஸைப் பயன்படுத்தவும்.
- மெனுவிலிருந்து ஸ்லைடு மாற்றத்தைத் தேர்ந்தெடுக்கும் செயல்முறையை மீண்டும் செய்யவும் மற்றும் "விண்ணப்பிக்கவும்" என்பதைக் கிளிக் செய்யவும்.
 7 ஒவ்வொரு ஸ்லைடிற்கும் ஒரு மாற்றத்தை இணைக்கவும்.
7 ஒவ்வொரு ஸ்லைடிற்கும் ஒரு மாற்றத்தை இணைக்கவும்.- 1 ஸ்லைடைத் தேர்ந்தெடுத்து, டிரான்சிஷன் எஃபெக்ட்ஸ் திரைக்குச் சென்று, ஒரு டிரான்சிஷன் மற்றும் வேகத்தைத் தேர்ந்தெடுத்து, "அப்ளை" என்பதற்குப் பதிலாக கீழே உள்ள "அனைவருக்கும் விண்ணப்பிக்கவும்" என்பதைத் தேர்ந்தெடுக்கவும். நீங்கள் ஸ்லைடு சிறுபடங்களைப் பார்க்கும்போது, ஒவ்வொன்றின் கீழும் ஒரு சிறிய ஐகான் இருக்க வேண்டும்.
 8 மாற்றங்களில் ஒலியைச் செருகவும்.
8 மாற்றங்களில் ஒலியைச் செருகவும்.- ஒரு ஸ்லைடை தேர்ந்தெடுத்து மாற்றம் விளைவுகள் திரைக்கு திரும்பவும்.வெவ்வேறு ஒலி விருப்பங்களைக் காண "ஒலி" என்பதைக் கண்டறிந்து கீழ்தோன்றும் மெனுவைக் கிளிக் செய்யவும். 1 ஐத் தேர்ந்தெடுக்கவும், அது ஏற்கனவே உள்ள காட்சி மாற்றத்தில் சேர்க்கப்படும். நீங்கள் ஸ்லைடுகளுக்கு மாற்றங்களைச் சேர்ப்பதைப் போலவே ஒவ்வொரு ஸ்லைடிற்கும் ஆடியோ மாற்றங்களைச் சேர்க்கலாம்.
 9 மாற்றத்திற்கான காலக்கெடுவை அமைக்கவும்.
9 மாற்றத்திற்கான காலக்கெடுவை அமைக்கவும். 10 ஸ்லைடைக் கிளிக் செய்து ஸ்லைடு டிரான்ஸிஷன் திரைக்குத் திரும்பவும். "அட்வான்ஸ் ஸ்லைடு" பகுதியைப் பாருங்கள். "மவுஸ் கிளிக்" அல்லது "ஒவ்வொரு ____ வினாடிக்கும் பிறகு தானாகவே" என்பதைத் தேர்ந்தெடுக்கவும். முன்னிருப்பாக, "மவுஸ் க்ளிக்" என்பதைத் தேர்ந்தெடுப்பது, முந்தைய ஸ்லைடில் இருந்து அடுத்த ஸ்லைடிற்கு மாற்றம் நீங்கள் மவுஸை கிளிக் செய்யும் வரை நடக்காது. தானியங்கி தேர்வைத் தேர்ந்தெடுத்து முந்தைய ஸ்லைடில் இருந்து அடுத்த இடத்திற்கு மாறுதல் நேரத்தை உள்ளிடவும். இது அனைத்து ஸ்லைடுகளுக்கும் ஒரே நேர இடைவெளி அல்லது வெவ்வேறு ஸ்லைடுகளுக்கு வெவ்வேறு நேர இடைவெளிகளாக இருக்கலாம்.
10 ஸ்லைடைக் கிளிக் செய்து ஸ்லைடு டிரான்ஸிஷன் திரைக்குத் திரும்பவும். "அட்வான்ஸ் ஸ்லைடு" பகுதியைப் பாருங்கள். "மவுஸ் கிளிக்" அல்லது "ஒவ்வொரு ____ வினாடிக்கும் பிறகு தானாகவே" என்பதைத் தேர்ந்தெடுக்கவும். முன்னிருப்பாக, "மவுஸ் க்ளிக்" என்பதைத் தேர்ந்தெடுப்பது, முந்தைய ஸ்லைடில் இருந்து அடுத்த ஸ்லைடிற்கு மாற்றம் நீங்கள் மவுஸை கிளிக் செய்யும் வரை நடக்காது. தானியங்கி தேர்வைத் தேர்ந்தெடுத்து முந்தைய ஸ்லைடில் இருந்து அடுத்த இடத்திற்கு மாறுதல் நேரத்தை உள்ளிடவும். இது அனைத்து ஸ்லைடுகளுக்கும் ஒரே நேர இடைவெளி அல்லது வெவ்வேறு ஸ்லைடுகளுக்கு வெவ்வேறு நேர இடைவெளிகளாக இருக்கலாம்.
குறிப்புகள்
- உங்கள் விளக்கக்காட்சியின் கருப்பொருளுடன் பொருந்தக்கூடிய மாற்றங்களைப் பயன்படுத்தவும். உங்கள் நிர்வாகிகளுக்கு காண்பிக்க ஒரு தொழில்முறை ஸ்லைடுஷோவை உருவாக்கும் விஷயத்தில், முட்டாள்தனமான விளைவுகள் அல்லது அதிகப்படியான மற்றும் பொருத்தமற்ற ஒலிகளைச் சேர்ப்பது விளக்கக்காட்சியை பயனற்றதாக்கும்.
- ஒரு மென்மையான விளைவுக்கு, ஒவ்வொரு ஸ்லைடிற்கும் இடையில் ஒரு மாற்றத்தை சேர்க்க வேண்டாம்.