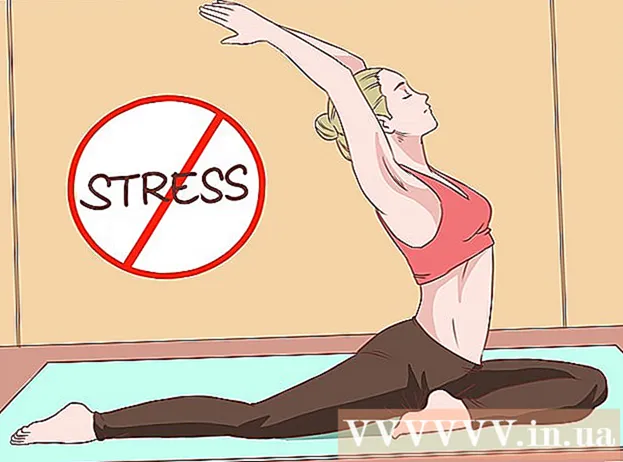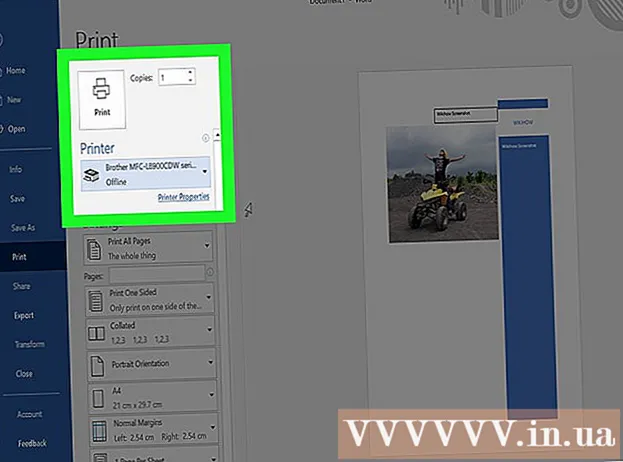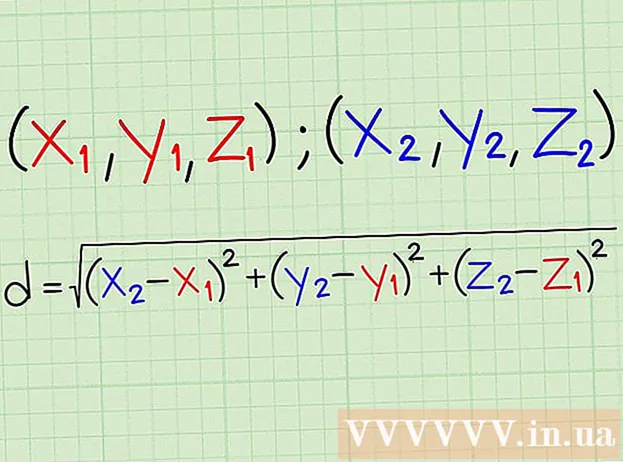நூலாசிரியர்:
Helen Garcia
உருவாக்கிய தேதி:
15 ஏப்ரல் 2021
புதுப்பிப்பு தேதி:
1 ஜூலை 2024

உள்ளடக்கம்
- படிகள்
- முறை 3 இல் 1: Google Chrome
- முறை 2 இல் 3: ஸ்மால்பிடிஎஃப் அன்லாக் PDF
- முறை 3 இல் 3: அடோப் அக்ரோபேட் புரோ (கடவுச்சொல் தெரிந்தால்)
விண்டோஸ் அல்லது மேக் ஓஎஸ் எக்ஸ் கம்ப்யூட்டரில் எடிட் செய்யாமல் பாதுகாக்கப்பட்ட ஒரு PDF கோப்பின் உள்ளடக்கங்களை எப்படி நகலெடுப்பது என்பதை இந்த கட்டுரை காண்பிக்கும். PDF கடவுச்சொல் பாதுகாக்கப்பட்டிருந்தால், அதிலிருந்து உரையை நகலெடுக்க முடியாது. கடவுச்சொல் தெரியாவிட்டால், Google Chrome ஐப் பயன்படுத்தி பாதுகாப்பற்ற கோப்பாக ஆவணத்தை சேமிக்கவும் அல்லது ஸ்மால் பி.டி.எஃப் ஆன்லைன் சேவையைப் பயன்படுத்தி பாதுகாப்பை அகற்றவும். உங்களுக்கு கடவுச்சொல் தெரிந்தால், அடோப் அக்ரோபேட் புரோவில் உள்ள பாதுகாப்பை அகற்றவும். ஆவணத்தைத் திறந்து அச்சிட முடிந்தால் இந்த முறைகளைப் பயன்படுத்தவும். PDF கோப்பு திறக்கப்படக்கூடாதவாறு பாதுகாக்கப்பட்டால், பெரும்பாலும், பாதுகாப்பை அகற்ற முடியாது.
படிகள்
முறை 3 இல் 1: Google Chrome
 1 Google Chrome ஐத் தொடங்கவும். சிவப்பு-பச்சை-மஞ்சள்-நீல வட்டம் ஐகானைக் கிளிக் செய்யவும். பொதுவாக, இது டெஸ்க்டாப் அல்லது டாஸ்க்பாரில் அமைந்துள்ளது.
1 Google Chrome ஐத் தொடங்கவும். சிவப்பு-பச்சை-மஞ்சள்-நீல வட்டம் ஐகானைக் கிளிக் செய்யவும். பொதுவாக, இது டெஸ்க்டாப் அல்லது டாஸ்க்பாரில் அமைந்துள்ளது. - உங்கள் கணினியில் இந்த உலாவி இல்லையென்றால், பதிவிறக்கவும்.
 2 Chrome சாளரத்திற்கு PDF ஐ இழுக்கவும். PDF ஒரு புதிய Chrome தாவலில் திறக்கும்.
2 Chrome சாளரத்திற்கு PDF ஐ இழுக்கவும். PDF ஒரு புதிய Chrome தாவலில் திறக்கும். 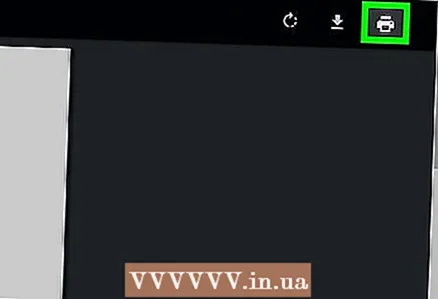 3 கிளிக் செய்யவும்
3 கிளிக் செய்யவும்  . இந்த பிரிண்டர் வடிவ ஐகான் மேல் வலது மூலையில் உள்ளது.
. இந்த பிரிண்டர் வடிவ ஐகான் மேல் வலது மூலையில் உள்ளது.  4 கிளிக் செய்யவும் மாற்றம். பிரதான அச்சுப்பொறியின் கீழ் இடது பேனலில் இந்த விருப்பத்தை நீங்கள் காணலாம்.
4 கிளிக் செய்யவும் மாற்றம். பிரதான அச்சுப்பொறியின் கீழ் இடது பேனலில் இந்த விருப்பத்தை நீங்கள் காணலாம். 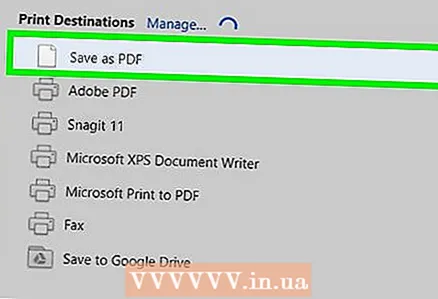 5 கிளிக் செய்யவும் PDF ஆக சேமிக்கவும். இந்த விருப்பத்தை திரையின் நடுவில் உள்ள சாளரத்தில் காணலாம். ஒரு புதிய PDF கோப்பு உருவாக்கப்படும், அதாவது நீங்கள் எதையும் அச்சிட தேவையில்லை.
5 கிளிக் செய்யவும் PDF ஆக சேமிக்கவும். இந்த விருப்பத்தை திரையின் நடுவில் உள்ள சாளரத்தில் காணலாம். ஒரு புதிய PDF கோப்பு உருவாக்கப்படும், அதாவது நீங்கள் எதையும் அச்சிட தேவையில்லை. 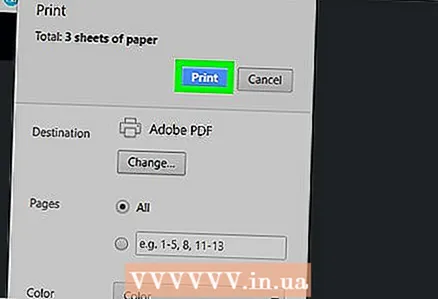 6 கிளிக் செய்யவும் சேமி. இடது பலகத்தில் இந்த நீல பொத்தானை நீங்கள் காணலாம்.
6 கிளிக் செய்யவும் சேமி. இடது பலகத்தில் இந்த நீல பொத்தானை நீங்கள் காணலாம்.  7 சேமிக்க ஒரு கோப்புறையைத் தேர்ந்தெடுத்து கிளிக் செய்யவும் சேமி. இந்த பொத்தானை கீழ் வலது மூலையில் காணலாம்.
7 சேமிக்க ஒரு கோப்புறையைத் தேர்ந்தெடுத்து கிளிக் செய்யவும் சேமி. இந்த பொத்தானை கீழ் வலது மூலையில் காணலாம். - உங்கள் சொந்த வழியில் கோப்புக்கு பெயரிட, கோப்பு பெயர் வரியில் ஒரு புதிய பெயரை உள்ளிடவும்.
 8 உருவாக்கப்பட்ட PDF கோப்பைத் திறக்கவும். உருவாக்கப்பட்ட ஆவணத்துடன் கோப்புறைக்குச் சென்று அதைத் திறக்க இரட்டை சொடுக்கவும். இது PDF பார்வையாளரில் திறக்கும்; ஆவணம் பாதுகாக்கப்படாது.
8 உருவாக்கப்பட்ட PDF கோப்பைத் திறக்கவும். உருவாக்கப்பட்ட ஆவணத்துடன் கோப்புறைக்குச் சென்று அதைத் திறக்க இரட்டை சொடுக்கவும். இது PDF பார்வையாளரில் திறக்கும்; ஆவணம் பாதுகாக்கப்படாது.  9 உரையை நகலெடுக்கவும். சுட்டியை உரையின் தொடக்கத்திற்கு நகர்த்தி, சுட்டி பொத்தானை அழுத்திப் பிடிக்கவும், சுட்டியைத் தேர்ந்தெடுக்க உரையின் முடிவுக்கு நகர்த்தவும். இப்போது உரையில் வலது கிளிக் செய்து மெனுவிலிருந்து "நகல்" என்பதைத் தேர்ந்தெடுக்கவும். நீங்கள் ஆப்பிள் மேஜிக் மவுஸ் அல்லது டிராக்பேடில் மேக்கில் இருந்தால், மவுஸ் அல்லது டிராக்பேடில் இரண்டு விரல்களைக் கிளிக் செய்து மெனுவிலிருந்து நகலைத் தேர்ந்தெடுக்கவும்.
9 உரையை நகலெடுக்கவும். சுட்டியை உரையின் தொடக்கத்திற்கு நகர்த்தி, சுட்டி பொத்தானை அழுத்திப் பிடிக்கவும், சுட்டியைத் தேர்ந்தெடுக்க உரையின் முடிவுக்கு நகர்த்தவும். இப்போது உரையில் வலது கிளிக் செய்து மெனுவிலிருந்து "நகல்" என்பதைத் தேர்ந்தெடுக்கவும். நீங்கள் ஆப்பிள் மேஜிக் மவுஸ் அல்லது டிராக்பேடில் மேக்கில் இருந்தால், மவுஸ் அல்லது டிராக்பேடில் இரண்டு விரல்களைக் கிளிக் செய்து மெனுவிலிருந்து நகலைத் தேர்ந்தெடுக்கவும். - மாற்றாக, உரையை நகலெடுக்க, நீங்கள் அழுத்தலாம் Ctrl+சி (விண்டோஸ்) அல்லது . கட்டளை+சி (மேக்)
முறை 2 இல் 3: ஸ்மால்பிடிஎஃப் அன்லாக் PDF
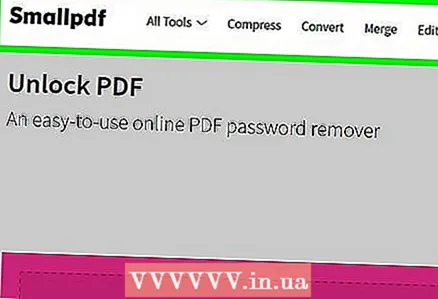 1 பக்கத்திற்குச் செல்லவும் https://smallpdf.com/unlock-pdf எந்த இணைய உலாவியில். இதை விண்டோஸ் அல்லது மேக் ஓஎஸ் எக்ஸில் செய்யலாம்.
1 பக்கத்திற்குச் செல்லவும் https://smallpdf.com/unlock-pdf எந்த இணைய உலாவியில். இதை விண்டோஸ் அல்லது மேக் ஓஎஸ் எக்ஸில் செய்யலாம்.  2 கிளிக் செய்யவும் ஒரு கோப்பைத் தேர்ந்தெடுக்கவும். PDF ஆவணம் ஐகானுக்கு கீழே உள்ள இளஞ்சிவப்பு பெட்டியில் இந்த விருப்பத்தை நீங்கள் காணலாம்.
2 கிளிக் செய்யவும் ஒரு கோப்பைத் தேர்ந்தெடுக்கவும். PDF ஆவணம் ஐகானுக்கு கீழே உள்ள இளஞ்சிவப்பு பெட்டியில் இந்த விருப்பத்தை நீங்கள் காணலாம். - நீங்கள் பாதுகாப்பான PDF கோப்பை இளஞ்சிவப்பு பெட்டியில் இழுக்கலாம்.
 3 பாதுகாப்பான PDF ஆவணத்தைத் தேர்ந்தெடுத்து அதைக் கிளிக் செய்யவும்.
3 பாதுகாப்பான PDF ஆவணத்தைத் தேர்ந்தெடுத்து அதைக் கிளிக் செய்யவும். 4 கிளிக் செய்யவும் திற. இந்த பொத்தானை கீழ் வலது மூலையில் காணலாம்.
4 கிளிக் செய்யவும் திற. இந்த பொத்தானை கீழ் வலது மூலையில் காணலாம்.  5 பெட்டியை சரிபார்க்கவும்
5 பெட்டியை சரிபார்க்கவும்  . இளஞ்சிவப்பு பொத்தானுக்கு மேலே வலதுபுறத்தில் உள்ள "இந்தக் கோப்பிலிருந்து பாதுகாப்பைத் திருத்துவதற்கும் நீக்குவதற்கும் எனக்கு உரிமை உண்டு என்று நான் அறிவிக்கிறேன்" என்பதற்கு அடுத்து இதைச் செய்யவும்.
. இளஞ்சிவப்பு பொத்தானுக்கு மேலே வலதுபுறத்தில் உள்ள "இந்தக் கோப்பிலிருந்து பாதுகாப்பைத் திருத்துவதற்கும் நீக்குவதற்கும் எனக்கு உரிமை உண்டு என்று நான் அறிவிக்கிறேன்" என்பதற்கு அடுத்து இதைச் செய்யவும். 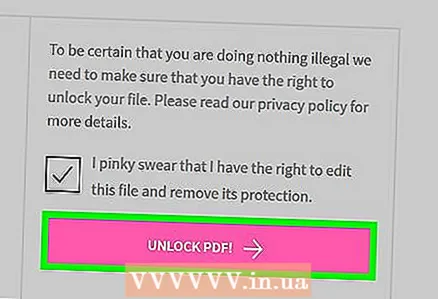 6 கிளிக் செய்யவும் PDF இலிருந்து பாதுகாப்பை அகற்று!. இது திரையின் வலது பக்கத்தில் ஒரு இளஞ்சிவப்பு பொத்தான்.
6 கிளிக் செய்யவும் PDF இலிருந்து பாதுகாப்பை அகற்று!. இது திரையின் வலது பக்கத்தில் ஒரு இளஞ்சிவப்பு பொத்தான். 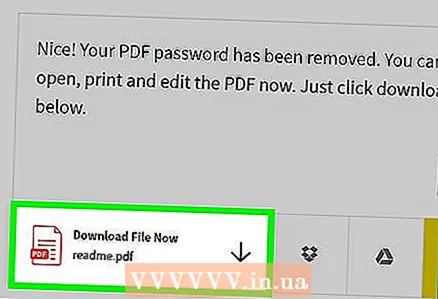 7 கிளிக் செய்யவும் கோப்பை சேமிக்கவும். இந்த விருப்பத்தை திரையின் இடது பக்கத்தில் காணலாம். பாதுகாப்பற்ற PDF உங்கள் கணினியில் பதிவிறக்கம் செய்யப்படும்.
7 கிளிக் செய்யவும் கோப்பை சேமிக்கவும். இந்த விருப்பத்தை திரையின் இடது பக்கத்தில் காணலாம். பாதுகாப்பற்ற PDF உங்கள் கணினியில் பதிவிறக்கம் செய்யப்படும். 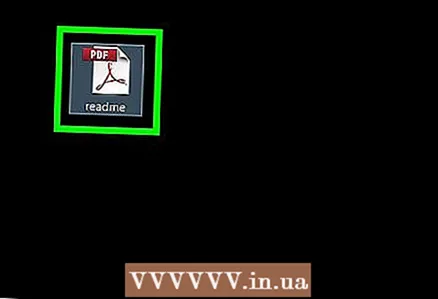 8 பதிவிறக்கம் செய்யப்பட்ட PDF கோப்பைத் திறக்கவும். இயல்பாக, இது உங்கள் பதிவிறக்கங்கள் கோப்புறையில் பதிவிறக்கம் செய்யப்படும்.
8 பதிவிறக்கம் செய்யப்பட்ட PDF கோப்பைத் திறக்கவும். இயல்பாக, இது உங்கள் பதிவிறக்கங்கள் கோப்புறையில் பதிவிறக்கம் செய்யப்படும்.  9 உரையை நகலெடுக்கவும். சுட்டியை உரையின் தொடக்கத்திற்கு நகர்த்தி, சுட்டி பொத்தானை அழுத்திப் பிடிக்கவும், சுட்டியைத் தேர்ந்தெடுக்க உரையின் முடிவுக்கு நகர்த்தவும். இப்போது உரையில் வலது கிளிக் செய்து மெனுவிலிருந்து "நகல்" என்பதைத் தேர்ந்தெடுக்கவும். நீங்கள் ஆப்பிள் மேஜிக் மவுஸ் அல்லது டிராக்பேடில் மேக்கில் இருந்தால், மவுஸ் அல்லது டிராக்பேடில் இரண்டு விரல்களைக் கிளிக் செய்து மெனுவிலிருந்து நகலைத் தேர்ந்தெடுக்கவும்.
9 உரையை நகலெடுக்கவும். சுட்டியை உரையின் தொடக்கத்திற்கு நகர்த்தி, சுட்டி பொத்தானை அழுத்திப் பிடிக்கவும், சுட்டியைத் தேர்ந்தெடுக்க உரையின் முடிவுக்கு நகர்த்தவும். இப்போது உரையில் வலது கிளிக் செய்து மெனுவிலிருந்து "நகல்" என்பதைத் தேர்ந்தெடுக்கவும். நீங்கள் ஆப்பிள் மேஜிக் மவுஸ் அல்லது டிராக்பேடில் மேக்கில் இருந்தால், மவுஸ் அல்லது டிராக்பேடில் இரண்டு விரல்களைக் கிளிக் செய்து மெனுவிலிருந்து நகலைத் தேர்ந்தெடுக்கவும். - உரையை நகலெடுக்க நீங்கள் கிளிக் செய்யலாம். Ctrl+சி (விண்டோஸ்) அல்லது . கட்டளை+சி (மேக்)
முறை 3 இல் 3: அடோப் அக்ரோபேட் புரோ (கடவுச்சொல் தெரிந்தால்)
 1 அடோப் அக்ரோபேட் புரோவைத் தொடங்குங்கள். அறியப்பட்ட கடவுச்சொல்லை அகற்ற உங்களுக்கு இந்த நிரல் தேவைப்படும் - அடோப் அக்ரோபேட் ரீடரில் கடவுச்சொல்லை நீக்க முடியாது.
1 அடோப் அக்ரோபேட் புரோவைத் தொடங்குங்கள். அறியப்பட்ட கடவுச்சொல்லை அகற்ற உங்களுக்கு இந்த நிரல் தேவைப்படும் - அடோப் அக்ரோபேட் ரீடரில் கடவுச்சொல்லை நீக்க முடியாது.  2 மெனுவைத் திறக்கவும் கோப்பு. மெனு பட்டியில் மேல் இடது மூலையில் அதைக் காணலாம்.
2 மெனுவைத் திறக்கவும் கோப்பு. மெனு பட்டியில் மேல் இடது மூலையில் அதைக் காணலாம்.  3 கிளிக் செய்யவும் திற. கோப்பு மெனுவில் இந்த விருப்பத்தை நீங்கள் காணலாம்.
3 கிளிக் செய்யவும் திற. கோப்பு மெனுவில் இந்த விருப்பத்தை நீங்கள் காணலாம்.  4 PDF கோப்பில் இரட்டை சொடுக்கவும். பாதுகாக்கப்பட்ட PDF கோப்புடன் கோப்புறையில் செல்லவும் மற்றும் அதை திறக்க இரட்டை சொடுக்கவும்.
4 PDF கோப்பில் இரட்டை சொடுக்கவும். பாதுகாக்கப்பட்ட PDF கோப்புடன் கோப்புறையில் செல்லவும் மற்றும் அதை திறக்க இரட்டை சொடுக்கவும்.  5 பேட்லாக் ஐகானைக் கிளிக் செய்யவும். முகப்பு தாவலின் கீழ் இடதுபுறத்தில் நீங்கள் காண்பீர்கள்.
5 பேட்லாக் ஐகானைக் கிளிக் செய்யவும். முகப்பு தாவலின் கீழ் இடதுபுறத்தில் நீங்கள் காண்பீர்கள். - PDF ஆவணத்திற்கான கடவுச்சொல்லை நீங்கள் கேட்கலாம்.
 6 கிளிக் செய்யவும் உரிமைகள் பற்றிய தகவல். பாதுகாப்பு அமைப்புகள் பிரிவில் இந்த விருப்பத்தை நீங்கள் காணலாம்.
6 கிளிக் செய்யவும் உரிமைகள் பற்றிய தகவல். பாதுகாப்பு அமைப்புகள் பிரிவில் இந்த விருப்பத்தை நீங்கள் காணலாம்.  7 பாதுகாப்பு முறை மெனுவில், தேர்ந்தெடுக்கவும் பாதுகாப்பு இல்லை.
7 பாதுகாப்பு முறை மெனுவில், தேர்ந்தெடுக்கவும் பாதுகாப்பு இல்லை. 8 PDF ஆவணத்திற்கான கடவுச்சொல்லை உள்ளிடவும். கடவுச்சொல் தெரியாவிட்டால், பாதுகாப்பு அமைப்புகளை மாற்ற முடியாது.
8 PDF ஆவணத்திற்கான கடவுச்சொல்லை உள்ளிடவும். கடவுச்சொல் தெரியாவிட்டால், பாதுகாப்பு அமைப்புகளை மாற்ற முடியாது.  9 கிளிக் செய்யவும் சரி. PDF ஆவணம் பாதுகாப்பற்ற PDF கோப்பாக சேமிக்கப்படும்.
9 கிளிக் செய்யவும் சரி. PDF ஆவணம் பாதுகாப்பற்ற PDF கோப்பாக சேமிக்கப்படும்.  10 மீண்டும் அழுத்தவும் சரி. இது உங்கள் செயல்களை உறுதி செய்யும்.
10 மீண்டும் அழுத்தவும் சரி. இது உங்கள் செயல்களை உறுதி செய்யும். 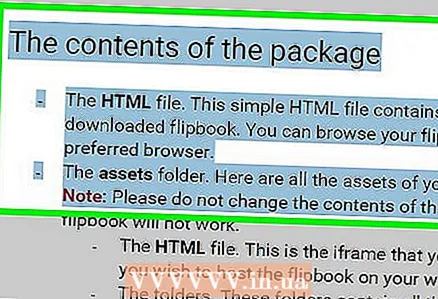 11 உரையை நகலெடுக்கவும். சுட்டியை உரையின் தொடக்கத்திற்கு நகர்த்தி, மவுஸ் பொத்தானை அழுத்திப் பிடிக்கவும், சுட்டியைத் தேர்ந்தெடுக்க உரையின் முடிவுக்கு நகர்த்தவும். இப்போது உரையில் வலது கிளிக் செய்து மெனுவிலிருந்து "நகல்" என்பதைத் தேர்ந்தெடுக்கவும்.நீங்கள் ஆப்பிள் மேஜிக் மவுஸ் அல்லது டிராக்பேடில் மேக்கில் இருந்தால், மவுஸ் அல்லது டிராக்பேடில் இரண்டு விரல்களைக் கிளிக் செய்து மெனுவிலிருந்து நகலைத் தேர்ந்தெடுக்கவும்.
11 உரையை நகலெடுக்கவும். சுட்டியை உரையின் தொடக்கத்திற்கு நகர்த்தி, மவுஸ் பொத்தானை அழுத்திப் பிடிக்கவும், சுட்டியைத் தேர்ந்தெடுக்க உரையின் முடிவுக்கு நகர்த்தவும். இப்போது உரையில் வலது கிளிக் செய்து மெனுவிலிருந்து "நகல்" என்பதைத் தேர்ந்தெடுக்கவும்.நீங்கள் ஆப்பிள் மேஜிக் மவுஸ் அல்லது டிராக்பேடில் மேக்கில் இருந்தால், மவுஸ் அல்லது டிராக்பேடில் இரண்டு விரல்களைக் கிளிக் செய்து மெனுவிலிருந்து நகலைத் தேர்ந்தெடுக்கவும். - மாற்றாக, உரையை நகலெடுக்க, நீங்கள் அழுத்தலாம் Ctrl+சி (விண்டோஸ்) அல்லது . கட்டளை+சி (மேக்)