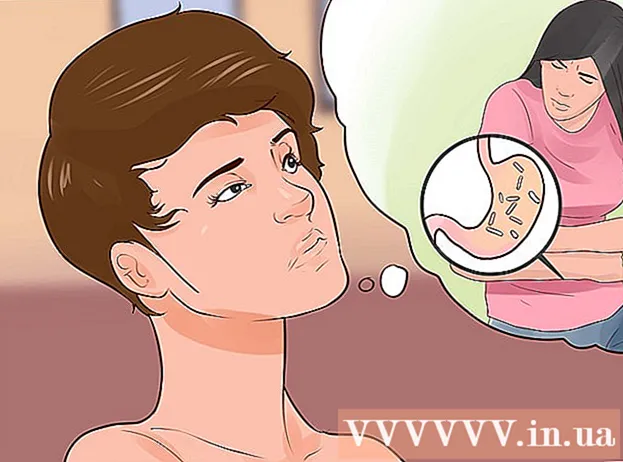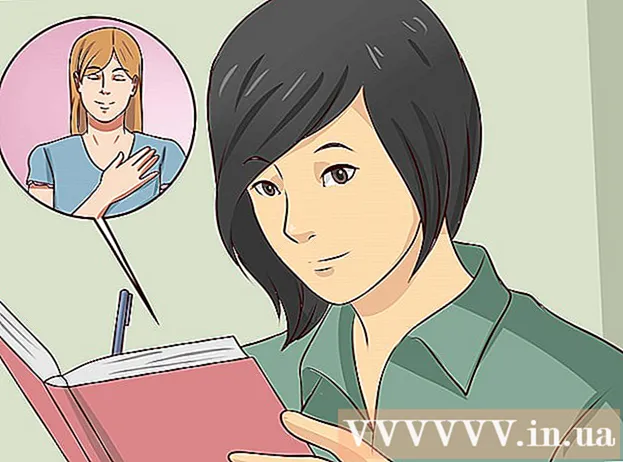நூலாசிரியர்:
Tamara Smith
உருவாக்கிய தேதி:
19 ஜனவரி 2021
புதுப்பிப்பு தேதி:
1 ஜூலை 2024

உள்ளடக்கம்
- அடியெடுத்து வைக்க
- பகுதி 1 இன் 2: படத்தை பெரிதாக்க ராஸ்டர்பேட்டரைப் பயன்படுத்துதல்
- பகுதி 2 இன் 2: படத்தை அச்சிடுதல்
பிசி அல்லது மேக்கில் ஒரு பெரிய பல பக்க படத்தை எவ்வாறு அச்சிடுவது என்பதை இந்த கட்டுரை காண்பிக்கும்.
அடியெடுத்து வைக்க
பகுதி 1 இன் 2: படத்தை பெரிதாக்க ராஸ்டர்பேட்டரைப் பயன்படுத்துதல்
 செல்லுங்கள் https://rasterbator.net/ உலாவியில். சுவரொட்டி அளவு கலையை உருவாக்குவதற்கான பிரபலமான வலைத்தளம் ராஸ்டர்பேட்டர். இந்த தளம் விண்டோஸ் மற்றும் மேகோஸ் இரண்டிற்கும் வேலை செய்கிறது.
செல்லுங்கள் https://rasterbator.net/ உலாவியில். சுவரொட்டி அளவு கலையை உருவாக்குவதற்கான பிரபலமான வலைத்தளம் ராஸ்டர்பேட்டர். இந்த தளம் விண்டோஸ் மற்றும் மேகோஸ் இரண்டிற்கும் வேலை செய்கிறது.  கிளிக் செய்யவும் உங்கள் சுவரொட்டியை உருவாக்கவும்.
கிளிக் செய்யவும் உங்கள் சுவரொட்டியை உருவாக்கவும். மூல படத்தைத் தேர்ந்தெடுக்கவும். இதைச் செய்ய மூன்று வழிகள் உள்ளன:
மூல படத்தைத் தேர்ந்தெடுக்கவும். இதைச் செய்ய மூன்று வழிகள் உள்ளன: - படம் ஆன்லைனில் இருந்தால், URL ஐ வெற்று "URL இலிருந்து ஏற்றவும்" புலத்தில் தட்டச்சு செய்யவும் அல்லது ஒட்டவும், பின்னர் ஏற்றவும் என்பதைக் கிளிக் செய்யவும்.
- படம் உங்கள் கணினியில் இருந்தால், உங்கள் கணினியின் எக்ஸ்ப்ளோரரைத் திறக்க "தேடு ..." என்பதைக் கிளிக் செய்க. படத்தைத் தேர்ந்தெடுத்து, "திற" என்பதைக் கிளிக் செய்து, "பதிவேற்ற" என்பதைக் கிளிக் செய்க.
- உங்கள் கணினியிலிருந்து ஒரு படத்தைப் பதிவேற்றுவதற்கான மற்றொரு வழி, அதை "படக் கோப்பை இங்கே இழுக்கவும்" பெட்டியில் இழுக்கவும்.
 உங்கள் காகித அமைப்புகளைத் தேர்ந்தெடுக்கவும். "காகித அமைப்புகள்" என்பதன் கீழ் நீங்கள் விரும்பிய விருப்பங்களை தேர்வு செய்யலாம்:
உங்கள் காகித அமைப்புகளைத் தேர்ந்தெடுக்கவும். "காகித அமைப்புகள்" என்பதன் கீழ் நீங்கள் விரும்பிய விருப்பங்களை தேர்வு செய்யலாம்: - முதல் கீழ்தோன்றும் மெனுவிலிருந்து "A5" அல்லது "A4" போன்ற நீங்கள் அச்சிடும் காகிதத்தின் அளவு மற்றும் வடிவமைப்பைத் தேர்வுசெய்க.
- "உருவப்படம்" (பெரியது) அல்லது "இயற்கை" (பரந்த) வடிவமைப்பைத் தேர்ந்தெடுக்கவும்.
- இயல்புநிலை விளிம்பு அளவு 10 மிமீ ஆகும், இது பெரும்பாலான வீட்டு அச்சுப்பொறிகளுக்கு வேலை செய்ய வேண்டும்.விளிம்புகள் அவசியம், ஏனென்றால் பெரும்பாலான அச்சுப்பொறிகள் காகிதத்தின் விளிம்பில் எல்லா வழிகளிலும் அச்சிடுவதில்லை. விளிம்புகள் மிகச் சிறியதாக இருந்தால், படத்தின் ஒரு பகுதி காணாமல் போகும் - அவை மிகப் பெரியதாக இருந்தால், நீங்கள் இன்னும் விளிம்புகளை ஒழுங்கமைக்கலாம்.
- நீங்கள் விளிம்புகளை ஒழுங்கமைக்கும்போது ஒன்றுடன் ஒன்று படங்களை ஒன்றிணைப்பதை எளிதாக்குகிறது, ஏனென்றால் படம் அருகிலுள்ள பக்கங்களில் சற்று ஒன்றுடன் ஒன்று இருக்கும். சிறந்த முடிவுகளுக்கு "பக்கங்களை 5 மிமீ மூலம் ஒன்றுடன் ஒன்று" பெட்டியை சரிபார்க்கவும்.
 உங்கள் சுவரொட்டியின் அளவைத் தேர்வுசெய்க. படத்தை உருவாக்கும் பக்கங்களின் எண்ணிக்கையின் அடிப்படையில் "வெளியீட்டு அளவு" பிரிவு உங்கள் சுவரொட்டியின் அளவை தீர்மானிக்கிறது. அதிக எண்ணிக்கையிலான பக்கங்கள், சுவரொட்டியின் அளவு பெரியதாக இருக்கும்.
உங்கள் சுவரொட்டியின் அளவைத் தேர்வுசெய்க. படத்தை உருவாக்கும் பக்கங்களின் எண்ணிக்கையின் அடிப்படையில் "வெளியீட்டு அளவு" பிரிவு உங்கள் சுவரொட்டியின் அளவை தீர்மானிக்கிறது. அதிக எண்ணிக்கையிலான பக்கங்கள், சுவரொட்டியின் அளவு பெரியதாக இருக்கும். - முதல் பெட்டியில் பக்கங்களின் எண்ணிக்கையை உள்ளிடவும்.
- கீழ்தோன்றும் மெனுவிலிருந்து "பரந்த" அல்லது "உயர்" என்பதைத் தேர்ந்தெடுக்கவும்.
- உதாரணமாக, நீங்கள் பெட்டியில் 6 ஐ தட்டச்சு செய்தால் பக்கங்கள் "மற்றும்" அகலமான "கோப்பு 6 பக்கங்கள் அகலமாக இருக்கும். படத்தை சிறப்பாகப் பொருத்துவதற்கு சுவரொட்டி எத்தனை பக்கங்கள் இருக்க வேண்டும் என்பதை ராஸ்டர்பேட்டர் கணக்கிடுவார்.
- நீங்கள் "உயர்" என்பதைத் தேர்ந்தெடுத்தால், மாதிரிக்காட்சி படம் 6 பக்கங்கள் உயரமாகவும், ராஸ்டர்பேட்டர் படத்தின் அளவின் அடிப்படையில் அகலத்தை தீர்மானிக்கும்.
- முன்னோட்டத்தில் உள்ள கட்டம் கோடுகள் நீங்கள் எத்தனை பக்கங்களைப் பயன்படுத்துகிறீர்கள் என்பதைக் காட்டுகிறது.
 கிளிக் செய்யவும் தொடரவும்.
கிளிக் செய்யவும் தொடரவும். ஒரு பாணியைத் தேர்ந்தெடுக்கவும். உங்கள் சுவரொட்டியில் கலை விளைவுகளைச் சேர்க்க பல்வேறு பாணிகளைத் தேர்வுசெய்ய ராஸ்டர்பேட்டர் உங்களை அனுமதிக்கிறது. ஒரு பாணியைக் கிளிக் செய்க (படத்தில் ஒரு மாதிரிக்காட்சி தோன்றும்) அல்லது இந்த படிநிலையைத் தவிர்க்க "விளைவுகள் இல்லை" என்பதைத் தேர்ந்தெடுக்கவும்.
ஒரு பாணியைத் தேர்ந்தெடுக்கவும். உங்கள் சுவரொட்டியில் கலை விளைவுகளைச் சேர்க்க பல்வேறு பாணிகளைத் தேர்வுசெய்ய ராஸ்டர்பேட்டர் உங்களை அனுமதிக்கிறது. ஒரு பாணியைக் கிளிக் செய்க (படத்தில் ஒரு மாதிரிக்காட்சி தோன்றும்) அல்லது இந்த படிநிலையைத் தவிர்க்க "விளைவுகள் இல்லை" என்பதைத் தேர்ந்தெடுக்கவும். - "ஹால்ஃபோன்" மற்றும் "பிளாக் அண்ட் ஒயிட் ஹால்ஃபோன்" ஆகியவை பிரபலமான தேர்வுகள் ஆகும், அவை ஏராளமான புள்ளிகளைக் கொண்ட ஹால்ஃபோன் பாணியில் அச்சிடுகின்றன.
 கிளிக் செய்யவும் தொடரவும்.
கிளிக் செய்யவும் தொடரவும். உங்கள் வண்ண விருப்பங்களைத் தேர்ந்தெடுக்கவும். நீங்கள் ஒரு பாணியைத் தேர்ந்தெடுத்ததும், இறுதி தயாரிப்புக்கான கூடுதல் விருப்பங்களைத் தேர்வுசெய்ய முடியும்.
உங்கள் வண்ண விருப்பங்களைத் தேர்ந்தெடுக்கவும். நீங்கள் ஒரு பாணியைத் தேர்ந்தெடுத்ததும், இறுதி தயாரிப்புக்கான கூடுதல் விருப்பங்களைத் தேர்வுசெய்ய முடியும். - "விளைவுகள் இல்லை" என்பதை நீங்கள் தேர்வுசெய்தால், மெனு விருப்பங்கள் எதுவும் உங்கள் சுவரொட்டியை பாதிக்காது.
 கிளிக் செய்யவும் தொடரவும்.
கிளிக் செய்யவும் தொடரவும். உங்கள் இறுதி பாணி விருப்பங்களைத் தேர்ந்தெடுக்கவும். நீங்கள் தேர்ந்தெடுத்த பாணியைப் பொறுத்து இந்த விருப்பங்கள் மாறுபடும்.
உங்கள் இறுதி பாணி விருப்பங்களைத் தேர்ந்தெடுக்கவும். நீங்கள் தேர்ந்தெடுத்த பாணியைப் பொறுத்து இந்த விருப்பங்கள் மாறுபடும். - நீங்கள் ஒரு பாணியைத் தேர்ந்தெடுக்கவில்லை எனில், உங்கள் தயாரிப்புக்குச் சேர்க்க கூடுதல் விளைவுகளுக்காக திரையின் மேற்புறத்தில் உள்ள கீழ்தோன்றும் மெனுவைத் தேடலாம். ஒன்றைப் பயன்படுத்த வேண்டாம் என்று நீங்கள் முடிவு செய்தால், மெனுவிலிருந்து "பெரிதாக்கு" என்பதைத் தேர்ந்தெடுக்கவும்.
- விளிம்புகளை ஒழுங்கமைக்க எளிதாக்க, "வெட்டு மதிப்பெண்கள்" க்கு அடுத்த பெட்டியை சரிபார்க்கவும். இது 5 மிமீ ஒன்றுடன் ஒன்று சேர்த்திருந்தால் இது விருப்பமானது மற்றும் தேவையில்லை.
 கிளிக் செய்யவும் முழுமையான எக்ஸ் பக்க சுவரொட்டி!. "எக்ஸ்" நீங்கள் அச்சிடும் பக்கங்களின் எண்ணிக்கையைக் குறிக்கிறது. வலைத்தளம் இப்போது உங்கள் படத்தை உருவாக்கும்.
கிளிக் செய்யவும் முழுமையான எக்ஸ் பக்க சுவரொட்டி!. "எக்ஸ்" நீங்கள் அச்சிடும் பக்கங்களின் எண்ணிக்கையைக் குறிக்கிறது. வலைத்தளம் இப்போது உங்கள் படத்தை உருவாக்கும்.  பி.டி.எஃப் பதிவிறக்கவும். முடிக்கப்பட்ட படத்தைப் பதிவிறக்க "சரி" அல்லது "சேமி" என்பதைக் கிளிக் செய்க (கணினி மற்றும் உலாவியைப் பொறுத்து விருப்பங்கள் மாறுபடும்), இது அச்சிடத் தயாராக உள்ளது.
பி.டி.எஃப் பதிவிறக்கவும். முடிக்கப்பட்ட படத்தைப் பதிவிறக்க "சரி" அல்லது "சேமி" என்பதைக் கிளிக் செய்க (கணினி மற்றும் உலாவியைப் பொறுத்து விருப்பங்கள் மாறுபடும்), இது அச்சிடத் தயாராக உள்ளது.
பகுதி 2 இன் 2: படத்தை அச்சிடுதல்
 PDF ஐத் திறக்கவும். ராஸ்டர்பேட்டரிலிருந்து நீங்கள் பதிவிறக்கிய கோப்பை உங்கள் கணினியின் இயல்புநிலை PDF ரீடருடன் திறக்க இருமுறை கிளிக் செய்யவும்.
PDF ஐத் திறக்கவும். ராஸ்டர்பேட்டரிலிருந்து நீங்கள் பதிவிறக்கிய கோப்பை உங்கள் கணினியின் இயல்புநிலை PDF ரீடருடன் திறக்க இருமுறை கிளிக் செய்யவும். - ராஸ்டர்பேட்டர் அடோப் எக்ஸ் ரீடரைப் பயன்படுத்த பரிந்துரைக்கிறது, ஆனால் எந்த வாசகனும் நல்லது.
 மெனுவில் கிளிக் செய்க கோப்பு. நீங்கள் விண்டோஸைப் பயன்படுத்துகிறீர்கள் என்றால், இந்த மெனு பட்டி PDF ரீடரின் மேலே இருக்கும். நீங்கள் மேக்கைப் பயன்படுத்துகிறீர்கள் என்றால், மெனு பட்டி திரையின் மேற்புறத்தில் உள்ளது.
மெனுவில் கிளிக் செய்க கோப்பு. நீங்கள் விண்டோஸைப் பயன்படுத்துகிறீர்கள் என்றால், இந்த மெனு பட்டி PDF ரீடரின் மேலே இருக்கும். நீங்கள் மேக்கைப் பயன்படுத்துகிறீர்கள் என்றால், மெனு பட்டி திரையின் மேற்புறத்தில் உள்ளது.  கிளிக் செய்யவும் அச்சிடுக. இது உங்கள் கணினியின் அச்சு விருப்பங்களைத் திறக்கும்.
கிளிக் செய்யவும் அச்சிடுக. இது உங்கள் கணினியின் அச்சு விருப்பங்களைத் திறக்கும்.  உங்கள் அச்சுப்பொறியைத் தேர்ந்தெடுக்கவும். நீங்கள் பயன்படுத்த விரும்பும் அச்சுப்பொறி "அச்சுப்பொறி" கீழ்தோன்றலில் தோன்றவில்லை என்றால், இப்போது அதைத் தேர்ந்தெடுக்க கீழ்தோன்றலைக் கிளிக் செய்க.
உங்கள் அச்சுப்பொறியைத் தேர்ந்தெடுக்கவும். நீங்கள் பயன்படுத்த விரும்பும் அச்சுப்பொறி "அச்சுப்பொறி" கீழ்தோன்றலில் தோன்றவில்லை என்றால், இப்போது அதைத் தேர்ந்தெடுக்க கீழ்தோன்றலைக் கிளிக் செய்க.  ஒரு காகித அளவைத் தேர்ந்தெடுக்கவும். "அளவு" அல்லது "காகித அளவு" என்பதைக் கிளிக் செய்து, பின்னர் நீங்கள் ராஸ்டர்பேட்டரில் தேர்ந்தெடுத்த அளவைத் தேர்ந்தெடுக்கவும்.
ஒரு காகித அளவைத் தேர்ந்தெடுக்கவும். "அளவு" அல்லது "காகித அளவு" என்பதைக் கிளிக் செய்து, பின்னர் நீங்கள் ராஸ்டர்பேட்டரில் தேர்ந்தெடுத்த அளவைத் தேர்ந்தெடுக்கவும்.  "ஃபிட் டு ஸ்கேல்" விருப்பத்தைத் தேர்ந்தெடுக்கவும். நீங்கள் மேக்கைப் பயன்படுத்துகிறீர்கள் என்றால், உங்கள் அச்சுப்பொறி விருப்பங்களைக் காண "விவரங்களைக் காண்பி" என்பதைக் கிளிக் செய்ய வேண்டியிருக்கும்.
"ஃபிட் டு ஸ்கேல்" விருப்பத்தைத் தேர்ந்தெடுக்கவும். நீங்கள் மேக்கைப் பயன்படுத்துகிறீர்கள் என்றால், உங்கள் அச்சுப்பொறி விருப்பங்களைக் காண "விவரங்களைக் காண்பி" என்பதைக் கிளிக் செய்ய வேண்டியிருக்கும். - மேகோஸில் நீங்கள் "அளவைப் பொருத்து" என்பதைத் தேர்ந்தெடுக்க வேண்டும்.
- நீங்கள் விண்டோஸிற்கான அடோப் ரீடரைப் பயன்படுத்துகிறீர்கள் என்றால், "காகித அளவு & கையாளுதல்" என்பதன் கீழ் "சரிசெய்தல்" என்பதைச் சரிபார்க்கவும்.
 உங்கள் அச்சுப்பொறி காகிதத்தின் இருபுறமும் அச்சிட அமைக்கப்படவில்லை என்பதை உறுதிப்படுத்தவும். சுவரொட்டி சரியாக அச்சிட விரும்பினால், ஒவ்வொரு பக்கமும் தனித்தனியாக அச்சிடப்பட வேண்டும்.
உங்கள் அச்சுப்பொறி காகிதத்தின் இருபுறமும் அச்சிட அமைக்கப்படவில்லை என்பதை உறுதிப்படுத்தவும். சுவரொட்டி சரியாக அச்சிட விரும்பினால், ஒவ்வொரு பக்கமும் தனித்தனியாக அச்சிடப்பட வேண்டும். - நீங்கள் விண்டோஸைப் பயன்படுத்துகிறீர்கள் என்றால், "இரு பக்கங்களிலும் அச்சிடு" சரிபார்க்கப்படவில்லை என்பதை உறுதிப்படுத்தவும்.
- நீங்கள் மேகோஸைப் பயன்படுத்துகிறீர்கள் என்றால், அச்சுப்பொறித் திரையின் மையத்தில் உள்ள கீழ்தோன்றும் மெனுவிலிருந்து "காண்க" என்பதைத் தேர்ந்தெடுத்து அதை உறுதிப்படுத்தவும் டூப்ளக்ஸ் "" எதுவுமில்லை "என அமைக்கப்பட்டுள்ளது.
 கிளிக் செய்யவும் அச்சிடுக. இது உங்கள் சுவரொட்டியை அச்சுப்பொறிக்கு அனுப்பும்.
கிளிக் செய்யவும் அச்சிடுக. இது உங்கள் சுவரொட்டியை அச்சுப்பொறிக்கு அனுப்பும்.  பக்கங்களை ஒழுங்காக ஏற்பாடு செய்யுங்கள். இதற்கு ஒரு பெரிய மேற்பரப்பைப் பயன்படுத்துவது நல்லது. நீங்கள் பல பக்கங்களில் படத்தை அச்சிட்டிருந்தால், எந்த பக்கம் எங்கு செல்ல வேண்டும் என்பதை தீர்மானிக்க கடினமாக இருக்கும். அதிர்ஷ்டவசமாக, ஒவ்வொரு பக்கத்தின் கீழ் வலது மூலையிலும் ஒரு மார்க்கர் உள்ளது, இது பக்கங்களை எவ்வாறு இணைப்பது என்பதைக் கூறுகிறது.
பக்கங்களை ஒழுங்காக ஏற்பாடு செய்யுங்கள். இதற்கு ஒரு பெரிய மேற்பரப்பைப் பயன்படுத்துவது நல்லது. நீங்கள் பல பக்கங்களில் படத்தை அச்சிட்டிருந்தால், எந்த பக்கம் எங்கு செல்ல வேண்டும் என்பதை தீர்மானிக்க கடினமாக இருக்கும். அதிர்ஷ்டவசமாக, ஒவ்வொரு பக்கத்தின் கீழ் வலது மூலையிலும் ஒரு மார்க்கர் உள்ளது, இது பக்கங்களை எவ்வாறு இணைப்பது என்பதைக் கூறுகிறது.  விளிம்புகளை ஒழுங்கமைக்கவும். பயிர்ச்செய்கைக்கான வழிகாட்டியாக படத்தின் வெளிப்புறத்தில் உள்ள அடையாளங்களைப் பயன்படுத்தவும். நேராக வெட்ட ஒரு ஆட்சியாளரையும் பயன்பாட்டு கத்தியையும் பயன்படுத்துவது நல்லது.
விளிம்புகளை ஒழுங்கமைக்கவும். பயிர்ச்செய்கைக்கான வழிகாட்டியாக படத்தின் வெளிப்புறத்தில் உள்ள அடையாளங்களைப் பயன்படுத்தவும். நேராக வெட்ட ஒரு ஆட்சியாளரையும் பயன்பாட்டு கத்தியையும் பயன்படுத்துவது நல்லது.  ஒரு பெரிய படத்தை உருவாக்க உங்கள் பக்கங்களை ஒன்றிணைக்கவும். நீங்கள் விரும்பும் எந்தவொரு முறையையும் பயன்படுத்தலாம், அதாவது டேப், ஒரு போர்டில் பசை அல்லது ஒவ்வொரு பக்கத்தையும் உங்கள் சுவரில் பொருத்தவும்.
ஒரு பெரிய படத்தை உருவாக்க உங்கள் பக்கங்களை ஒன்றிணைக்கவும். நீங்கள் விரும்பும் எந்தவொரு முறையையும் பயன்படுத்தலாம், அதாவது டேப், ஒரு போர்டில் பசை அல்லது ஒவ்வொரு பக்கத்தையும் உங்கள் சுவரில் பொருத்தவும். - சுவரொட்டி தரையில் முகம் படுத்துக் கொண்டிருக்கும் போது, அருகிலுள்ள ஒவ்வொரு பக்கத்தின் விளிம்பிலும் ஒரு சிறிய அளவு மறைக்கும் நாடாவைப் பயன்படுத்துவது உங்களுக்கு உதவக்கூடும். இந்த வழியில் நீங்கள் முழு விஷயத்தையும் மிக எளிதாக நகர்த்த முடியும்.