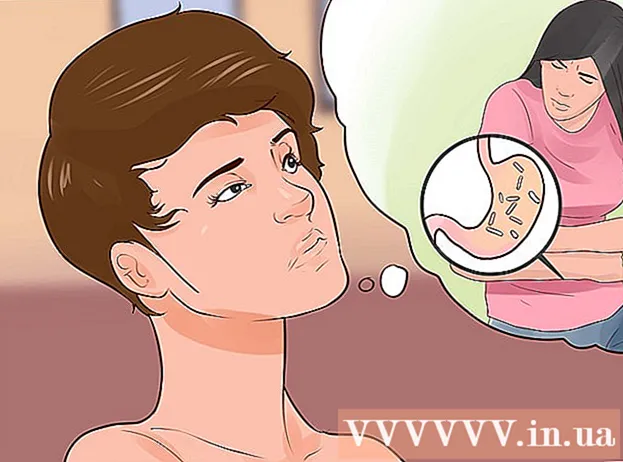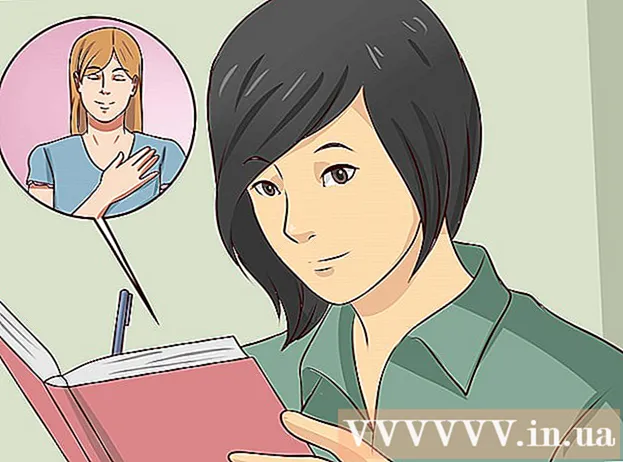நூலாசிரியர்:
Peter Berry
உருவாக்கிய தேதி:
20 ஜூலை 2021
புதுப்பிப்பு தேதி:
1 ஜூலை 2024

உள்ளடக்கம்
இப்போதெல்லாம், படங்களை எடுப்பது மிகவும் வேடிக்கையாகவும் எளிமையாகவும் மாறும், எனவே பலர் படங்களை எடுக்க விரும்புகிறார்கள். புகைப்படங்களைச் சேமிப்பது கடினம் அல்ல என்றாலும், அவற்றை எவ்வாறு ஒழுங்காக உருவாக்குவது என்பதுதான் பிரச்சினை. பவர்பாயிண்ட் மிகவும் வசதியான புகைப்பட காப்பகங்களில் ஒன்றாகும். பவர்பாயிண்ட் படங்களை பதிவேற்றுவதன் மூலமும், ஸ்லைடுஷோவை (ஸ்லைடுஷோ செட்) உருவாக்குவதன் மூலமும், நீங்கள் சிறப்பு வாழ்க்கை நிகழ்வுகள் மற்றும் நினைவுகளை எளிதாக திரும்பிப் பார்க்க முடியும்.
படிகள்
2 இன் முறை 1: கணினியில் புகைப்பட ஸ்லைடுஷோவை உருவாக்கவும்
பவர்பாயிண்ட் திறந்து புதிய ஸ்லைடு காட்சியை உருவாக்கவும். நிரலைத் திறக்க, உலாவியில் உள்ள பவர்பாயிண்ட் ஐகானைக் கிளிக் செய்க. பவர்பாயிண்ட் திறக்கும்போது, மேல் இடது மூலையில் உள்ள "கோப்பு" என்பதைக் கிளிக் செய்து, கீழே தோன்றும் "புதிய" விருப்பத்தைக் கிளிக் செய்க. புதிய ஸ்லைடைத் திறந்து புகைப்படங்களைப் பதிவேற்றத் தொடங்க "புதிய விளக்கக்காட்சி" என்பதைத் தேர்ந்தெடுக்கவும்.

பவர்பாயிண்ட் இப்போது சேமிக்கவும். புகைப்பட ஸ்லைடுஷோவுக்கு ஒரு பெயரைக் கொடுக்க ஸ்லைடுஷோ திரையின் மேல் வலதுபுறத்தில் உள்ள நெகிழ் வட்டு ஐகானைக் கிளிக் செய்து கோப்பை எங்கே சேமிக்க வேண்டும் என்பதைத் தேர்வுசெய்க.- குறிப்பு: ஸ்லைடுஷோவை அதில் உள்ள படத்தை நினைவூட்டும் பெயருடன் சேமிக்க வேண்டும். இது பின்னர் கோப்புகளைக் கண்டுபிடிப்பதை எளிதாக்குகிறது.

தலைப்பு பக்கம். ஒரு தலைப்பைத் தேர்ந்தெடுத்து, அதை இறக்குமதி செய்ய கலத்தைக் கிளிக் செய்க. தலைப்புப் பக்கத்தில் பெயர், தேதி அல்லது படத்தைச் சேர்க்கலாம்.
ஸ்லைடுஷோவில் ஸ்லைடுகளைச் சேர்க்கவும். தேர்வு செய்ய பல ஸ்லைடு தளவமைப்புகள் மற்றும் கிராபிக்ஸ் உள்ளன. நீங்கள் "முகப்பு" அல்லது "செருகு" தாவலைத் திறந்து "புதிய ஸ்லைடு" என்பதைத் தேர்ந்தெடுக்கலாம். அல்லது இடது பலகத்தில் தற்போது காட்டப்பட்டுள்ள எந்த ஸ்லைடிலும் வலது கிளிக் செய்து "புதிய ஸ்லைடு" என்பதைத் தேர்வுசெய்க.
- தலைப்பு மற்றும் படச்சட்டங்களுடன் கூடிய ஸ்லைடுகள், படச்சட்டங்களைக் கொண்ட பக்கம் அல்லது முற்றிலும் வெற்று ஸ்லைடுகள் போன்ற உங்கள் புகைப்படங்களுக்கான தளவமைப்பைத் தேர்வுசெய்க.

ஸ்லைடில் படங்களை இறக்குமதி செய்க. ஒவ்வொரு ஸ்லைடிலும் ஒன்று அல்லது அதற்கு மேற்பட்ட படங்களை நீங்கள் விரும்பியபடி சேர்க்க தேர்வு செய்யலாம்.- படச்சட்டத்தில் இருமுறை கிளிக் செய்யவும் (அல்லது செல்லவும் செருக > படம் > கோப்பிலிருந்து) மற்றும் விரும்பிய படத்திற்கு உலாவுக.
- படத்தைச் சேர்க்க "சரி" அல்லது "செருகு" என்பதைக் கிளிக் செய்க. எந்தவொரு படத்திலும் நீங்கள் திருப்தி அடையவில்லை என்றால், நீங்கள் புகைப்படத்தைக் கிளிக் செய்து மீண்டும் தேர்வு செய்ய "படம்" என்பதைக் கிளிக் செய்யலாம். நீங்கள் ஒரு புகைப்படத்தைத் தேர்ந்தெடுத்து நீக்க "நீக்கு" ஐ அழுத்தவும்.
தேவைப்பட்டால் புகைப்படங்களை மறுவரிசைப்படுத்தவும். ஸ்லைடு வரிசையாக்கம் மிகவும் பொருத்தமான ஸ்லைடு வரிசையை தீர்மானிக்க உதவும்.
- கேன்வாஸின் அடிப்பகுதியில் "ஸ்லைடு சார்ட்டர்" பொத்தானைக் கண்டறியவும். பின்னர், நீங்கள் ஸ்லைடை இழுத்து விரும்பிய நிலையில் விடுங்கள்.
ஸ்லைடு மாற்றங்களைச் சேர்க்கவும். சரியான விளைவுகள் ஸ்லைடு காட்சியை சீரமைக்க உதவுகிறது மற்றும் புகைப்படத்திலிருந்து புகைப்படத்திற்கு ஒத்திசைவான மாற்றத்தை அளிக்கின்றன. மேல் பட்டியின் மேலே உள்ள "மாற்றங்கள்" தாவலைக் கிளிக் செய்து, கிடைக்கக்கூடிய வேறுபட்ட விருப்பங்களை முயற்சிக்கவும்.
பின்னணியைச் சேர்க்கவும். பட எல்லைக்கு பின்னால் உள்ள வெள்ளை இடம் உங்களுக்கு பிடிக்கவில்லை என்றால், நீங்கள் ஸ்லைடில் வலது கிளிக் செய்து, "வடிவமைப்பு பின்னணி" என்பதைத் தேர்ந்தெடுத்து பின்னணி நிறத்தை கையாளலாம். விருப்பங்களில் திட நிரப்பு, சாய்வு வண்ணங்கள், வண்ண திருத்தம், திசை மற்றும் வெளிப்படைத்தன்மை மற்றும் பல உள்ளன. ஸ்லைடுகள் ஒரே மாதிரியாக இருக்க, "அனைவருக்கும் பொருந்தும்" என்பதைக் கிளிக் செய்க.
உங்கள் ஸ்லைடு காட்சியில் பின்னணி இசையைச் சேர்க்கவும். உங்கள் கணினியில் இசையுடன், நினைவுகளை சிறப்புற உங்கள் ஸ்லைடுஷோவில் சேர்க்கலாம்.படங்களை இசையுடன் ஒருங்கிணைப்பது ஸ்லைடுஷோவை மிகவும் கவர்ந்திழுக்கும்.
- இசையைச் சேர்க்க, "செருகு" தாவலுக்கு கீழே உள்ள மூவி மற்றும் ஒலி ஐகானைக் கிளிக் செய்ய வேண்டும். பின்னர் "கோப்பில் இருந்து ஆடியோ" பகுதிக்குச் சென்று இசையைச் செருக "இசை" என்பதைத் தேர்ந்தெடுக்கவும். நீங்கள் விரும்பும் பாடலைக் கண்டறிந்ததும், பாடலைக் கிளிக் செய்து, "கோப்பிற்கான இணைப்பு" என்பதைத் தேர்ந்தெடுத்து "செருகு" என்பதைக் கிளிக் செய்க.
- ஒரு ஸ்லைடில் மட்டுமே பாடல் இசைக்க நீங்கள் தேர்வு செய்யலாம். முழு ஸ்லைடு காட்சியின்போதும் பாடல் இயக்க விரும்பினால், "முகப்பு" பொத்தானுக்கு அடுத்துள்ள "ஆடியோவை வடிவமை" என்பதைக் கிளிக் செய்து, "ஸ்லைடுகளில் விளையாடு" என்பதைக் கிளிக் செய்க. கீழே "ஆடியோ விருப்பங்கள்".
நீங்கள் திருப்தி அடையும்போது உங்கள் பவர்பாயிண்ட் ஸ்லைடுஷோவைச் சேமிக்கவும். புகைப்படங்கள் மற்றும் கிராபிக்ஸ் சேர்ப்பதை நீங்கள் முடித்த பிறகு, வெளியேறுவதற்கு முன்பு பிளேயர் சேமிக்கப்பட்டுள்ளதா என்பதை உறுதிப்படுத்த வேண்டும். நீங்கள் கோப்பை பெயரிட்டு சேமித்திருந்தால், மேல் இடது மூலையில் உள்ள நெகிழ் வட்டு ஐகானைக் கிளிக் செய்க. விளம்பரம்
முறை 2 இன் 2: மேக் கணினியில் புகைப்பட ஸ்லைடுஷோவை உருவாக்கவும்
நிரல் ஐகானை இருமுறை கிளிக் செய்வதன் மூலம் பவர்பாயிண்ட் திறக்கவும். பவர்பாயிண்ட் தேர்வு செய்ய பல்வேறு வடிவமைப்புகளுடன் திறக்கும். நீங்கள் பயன்படுத்த விரும்பும் வார்ப்புருவைத் தேர்ந்தெடுத்து "தேர்வு" என்பதைக் கிளிக் செய்க.
பவர்பாயிண்ட் இப்போது சேமிக்கவும். ஸ்லைடு காட்சியின் மேல் வலதுபுறத்தில் உள்ள நெகிழ் வட்டு ஐகானைக் கிளிக் செய்யலாம். இங்கே, நீங்கள் ஒரு பெயரை உள்ளிட்டு கோப்பிற்கான இருப்பிடத்தை தேர்வு செய்ய வேண்டும்.
- குறிப்பு: கோப்பில் உள்ள படங்களை நினைவூட்டும் பெயரில் ஸ்லைடு காட்சியை சேமிக்க பரிந்துரைக்கப்படுகிறது. இது பின்னர் கண்டுபிடிப்பதை எளிதாக்கும்.
தலைப்பு பக்க அமைப்பு. சட்டகம் மற்றும் தட்டச்சு என்பதைக் கிளிக் செய்வதன் மூலம் ஸ்லைடிற்கு ஒரு தலைப்பைக் கொடுங்கள். தலைப்பு பக்கத்தில் நீங்கள் ஒரு பெயர், தேதி அல்லது புகைப்படத்தை சேர்க்கலாம்.
ஸ்லைடுஷோவில் ஸ்லைடுகளைச் சேர்க்கவும். தேர்வு செய்ய பல்வேறு பக்க தளவமைப்புகள் மற்றும் கிராபிக்ஸ் உள்ளன. "முகப்பு" அல்லது "செருகு" தாவலுக்குச் சென்று "புதிய ஸ்லைடு" என்பதைத் தேர்வுசெய்க. அல்லது இடது பலகத்தில் காட்டப்பட்டுள்ள எந்த ஸ்லைடுகளிலும் இருமுறை கிளிக் செய்து "புதிய ஸ்லைடு" என்பதைத் தேர்வுசெய்யலாம்.
- தலைப்பு மற்றும் படச்சட்டங்களுடன் கூடிய ஸ்லைடுகள், படச்சட்டங்களைக் கொண்ட பக்கம் அல்லது முற்றிலும் வெற்று ஸ்லைடுகள் போன்ற உங்கள் புகைப்படங்களுக்கான தளவமைப்பைத் தேர்வுசெய்க.
புகைப்படங்களைச் சேர்க்கத் தொடங்குங்கள். நீங்கள் "முகப்பு" தாவலைக் கிளிக் செய்துள்ளீர்கள் என்பதை உறுதிசெய்து, பின்னர் "செருகு" பிரிவுக்கு கீழே உள்ள படம் கீழ்தோன்றும் என்பதைக் கிளிக் செய்க. பல்வேறு விருப்பங்கள் தோன்றும், ஆனால் நாம் "கோப்பிலிருந்து படம்" தேட வேண்டும். ஆவணங்களின் பட்டியல் பாப் அப் செய்யும், பின்னர் நீங்கள் இடதுபுறத்தில் உள்ள "புகைப்படங்கள்" என்பதைக் கிளிக் செய்யலாம் அல்லது ஃபிளாஷ் டிரைவில் புகைப்படம் சேமிக்கப்பட்டால் கோப்பைத் தேர்ந்தெடுக்கலாம். உங்கள் கணினியில் நீங்கள் பதிவேற்றிய படங்கள் சேமிக்கப்படும் இடம் இதுதான்.
- படங்களை உருட்டலாம் மற்றும் ஸ்லைடுஷோவில் சேர்க்க இரட்டை சொடுக்கவும்.
தேவைப்பட்டால் புகைப்படங்களை மறுவரிசைப்படுத்தவும். ஸ்லைடு வரிசையாக்கம் மிகவும் பொருத்தமான ஸ்லைடு வரிசையை தீர்மானிக்க உதவும்.
- "ஸ்லைடு சார்ட்டர்" பொத்தான் சட்டகத்தின் அடிப்பகுதியில் உள்ளது. நீங்கள் விரும்பிய நிலைக்கு ஸ்லைடுகளை இழுத்து விடலாம்.
ஸ்லைடு மாற்றங்களைச் சேர்க்கவும். சரியான விளைவுகள் ஸ்லைடு காட்சியை சீரமைக்க உதவுகிறது மற்றும் புகைப்படத்திலிருந்து புகைப்படத்திற்கு ஒத்திசைவான மாற்றத்தை அளிக்கின்றன. மேல் பட்டியின் மேலே உள்ள "மாற்றங்கள்" தாவலைக் கிளிக் செய்து, கிடைக்கக்கூடிய வேறுபட்ட விருப்பங்களை முயற்சிக்கவும்.
பின்னணியைச் சேர்க்கவும். பட எல்லைக்கு பின்னால் உள்ள வெள்ளை இடம் உங்களுக்கு பிடிக்கவில்லை என்றால், நீங்கள் ஸ்லைடில் வலது கிளிக் செய்து, "வடிவமைப்பு பின்னணி" என்பதைத் தேர்ந்தெடுத்து பின்னணி நிறத்தை கையாளலாம். விருப்பங்களில் திட நிரப்பு, சாய்வு வண்ணங்கள், வண்ண திருத்தம், நோக்குநிலை மற்றும் வெளிப்படைத்தன்மை மற்றும் பல உள்ளன. ஸ்லைடுகள் ஒரே மாதிரியாக இருக்க, "அனைவருக்கும் பொருந்தும்" என்பதைக் கிளிக் செய்க.
உங்கள் ஸ்லைடு காட்சியில் பின்னணி இசையைச் சேர்க்கவும். உங்கள் கணினியில் இசையுடன், நினைவுகளை சிறப்புற உங்கள் ஸ்லைடுஷோவில் சேர்க்கலாம். படங்களை இசையுடன் ஒருங்கிணைப்பது ஸ்லைடுஷோவை மிகவும் கவர்ந்திழுக்கும்.
- இசையைச் சேர்க்க, பவர்பாயிண்ட் திரையின் மேலே உள்ள மூவி மற்றும் ஆடியோ ஐகானைக் கிளிக் செய்ய வேண்டும். அடுத்து, எல்லா இசையையும் காட்ட "இசை" என்பதைக் கிளிக் செய்க. இறுதியாக, நீங்கள் செருக விரும்பும் பாடலைத் தேர்ந்தெடுத்து கோப்பை ஸ்லைடுகளில் ஒன்றில் இழுக்கவும்.
- ஒரு ஸ்லைடில் மட்டுமே பாடல் இசைக்க நீங்கள் தேர்வு செய்யலாம். முழு நிகழ்ச்சி அமர்வின் போதும் பாடல் இயக்க விரும்பினால், "முகப்பு" பொத்தானுக்கு அடுத்துள்ள "வடிவமைப்பு ஆடியோ" என்பதைக் கிளிக் செய்து, "ஆடியோ விருப்பங்கள்" என்பதன் கீழ் "ஸ்லைடுகளை இயக்கு" என்பதைக் கிளிக் செய்க.
நீங்கள் திருப்தி அடையும்போது உங்கள் பவர்பாயிண்ட் ஸ்லைடுஷோவைச் சேமிக்கவும். புகைப்படங்கள் மற்றும் கிராபிக்ஸ் சேர்ப்பதை நீங்கள் முடித்த பிறகு, வெளியேறுவதற்கு முன்பு பிளேயர் சேமிக்கப்பட்டுள்ளதா என்பதை உறுதிப்படுத்த வேண்டும். நீங்கள் கோப்பை பெயரிட்டு சேமித்திருந்தால், மேல் இடது மூலையில் உள்ள நெகிழ் வட்டு ஐகானைக் கிளிக் செய்க. விளம்பரம்
ஆலோசனை
- புகைப்பட ஸ்லைடுஷோவுக்கு ஒரு தீம் தேர்வு செய்யவும். கோடை விடுமுறையில் படம் எடுக்கப்பட்டால், நீங்கள் ஒரு பிரகாசமான மஞ்சள் பின்னணி அல்லது விளையாட்டுத்தனமான இசையை தேர்வு செய்யலாம்.