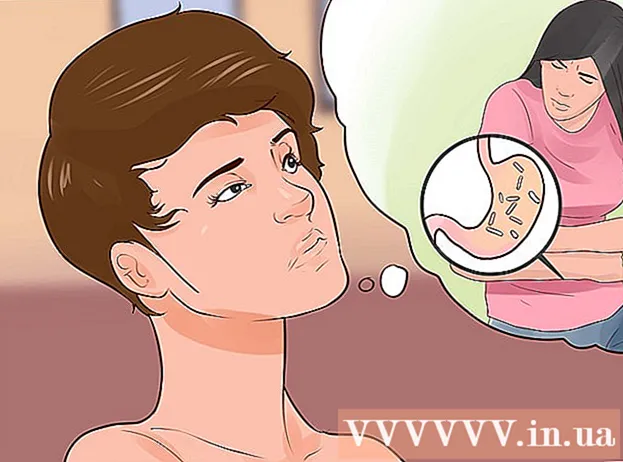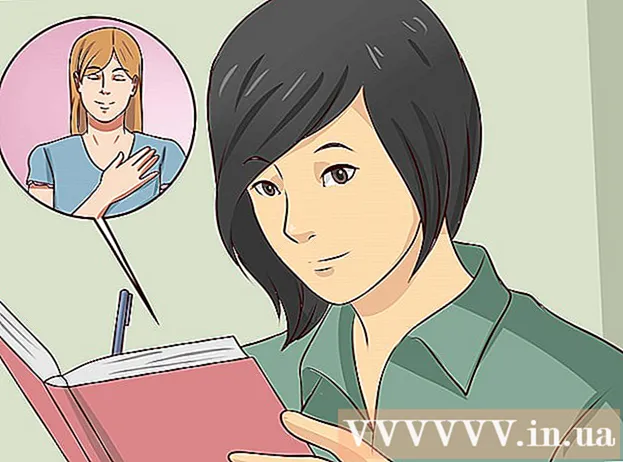நூலாசிரியர்:
Eric Farmer
உருவாக்கிய தேதி:
10 மார்ச் 2021
புதுப்பிப்பு தேதி:
1 ஜூலை 2024
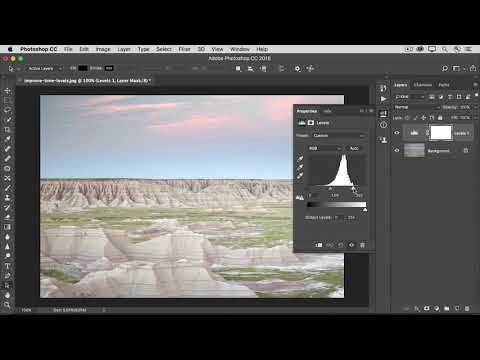
உள்ளடக்கம்
- படிகள்
- முறை 1 இல் 3: அடோப் ஃபோட்டோஷாப் சிஎஸ் 3
- முறை 2 இல் 3: அடோப் ஃபோட்டோஷாப் சிஎஸ் 2
- 3 இன் முறை 3: அடோப் ஃபோட்டோஷாப் இலவச பதிப்பு
- குறிப்புகள்
சில நேரங்களில், எடுக்கப்பட்ட புகைப்படங்கள் நீங்கள் நினைத்த விதத்தில் இருக்காது. அவை மிகவும் பிரகாசமாகவோ அல்லது இருட்டாகவோ இருக்கலாம். உங்கள் புகைப்படங்களை அழகாக மாற்ற, சில நேரங்களில் படத்தின் பிரகாச அமைப்புகளை மாற்ற அடோப் ஃபோட்டோஷாப் போன்ற கிராபிக்ஸ் எடிட்டிங் நிரலைப் பயன்படுத்த வேண்டும். இந்த வகையான மென்பொருளைப் பயன்படுத்தி, நீங்கள் வெடித்த புகைப்படங்களை சமநிலைப்படுத்தலாம் மற்றும் இருண்ட காட்சிகளுக்கு பிரகாசத்தைச் சேர்க்கலாம்.
படிகள்
முறை 1 இல் 3: அடோப் ஃபோட்டோஷாப் சிஎஸ் 3
 1 அடோப் ஃபோட்டோஷாப் சிஎஸ் 3 ஐத் திறக்கவும். திரையின் இடது பக்கத்தில் உள்ள மெனுவுக்குச் சென்று "கோப்பு" என்பதைக் கிளிக் செய்யவும். "திற" என்பதைக் கிளிக் செய்து, நீங்கள் வேலை செய்ய விரும்பும் படக் கோப்பைத் தேர்ந்தெடுக்கவும்.
1 அடோப் ஃபோட்டோஷாப் சிஎஸ் 3 ஐத் திறக்கவும். திரையின் இடது பக்கத்தில் உள்ள மெனுவுக்குச் சென்று "கோப்பு" என்பதைக் கிளிக் செய்யவும். "திற" என்பதைக் கிளிக் செய்து, நீங்கள் வேலை செய்ய விரும்பும் படக் கோப்பைத் தேர்ந்தெடுக்கவும்.  2 மெனு பட்டியின் மேல் உள்ள "இமேஜ்" விருப்பத்தை கிளிக் செய்யவும். "படம்" - "சரிசெய்தல்" மற்றும் "பிரகாசம் மற்றும் மாறுபாடு" என்பதைத் தேர்ந்தெடுக்கவும். இந்த விருப்பத்தை கிளிக் செய்யவும். ஒரு உரையாடல் பெட்டி திறக்கும்.
2 மெனு பட்டியின் மேல் உள்ள "இமேஜ்" விருப்பத்தை கிளிக் செய்யவும். "படம்" - "சரிசெய்தல்" மற்றும் "பிரகாசம் மற்றும் மாறுபாடு" என்பதைத் தேர்ந்தெடுக்கவும். இந்த விருப்பத்தை கிளிக் செய்யவும். ஒரு உரையாடல் பெட்டி திறக்கும்.  3 வெவ்வேறு திசைகளில் ஸ்லைடர்களை நகர்த்துவதன் மூலம் படத்தின் பிரகாசத்தை மாற்றவும். ஸ்லைடரை இடப்புறம் நகர்த்தினால் படம் கருமையாகிவிடும், மேலும் ஸ்லைடரை வலதுபுறமாக நகர்த்தினால் படம் பிரகாசமாகும். விரும்பிய பிரகாச அளவுருக்களை அமைத்து மாறுபாட்டிற்குச் செல்லவும்.
3 வெவ்வேறு திசைகளில் ஸ்லைடர்களை நகர்த்துவதன் மூலம் படத்தின் பிரகாசத்தை மாற்றவும். ஸ்லைடரை இடப்புறம் நகர்த்தினால் படம் கருமையாகிவிடும், மேலும் ஸ்லைடரை வலதுபுறமாக நகர்த்தினால் படம் பிரகாசமாகும். விரும்பிய பிரகாச அளவுருக்களை அமைத்து மாறுபாட்டிற்குச் செல்லவும்.  4 ஹிஸ்டோகிராம் ஸ்லைடரை பிரகாசத்தைப் போலவே வெவ்வேறு திசைகளில் நகர்த்துவதன் மூலம் படத்தின் மாறுபாட்டை மாற்றவும். உங்கள் படத்திற்கு தேவையான மாறுபட்ட அமைப்புகளைத் தீர்மானிக்கவும். நீங்கள் மாறுபாட்டை சரிசெய்தவுடன், "கோப்பு" க்குச் செல்லவும்."இவ்வாறு சேமி" என்பதைத் தேர்ந்தெடுத்து மாற்றியமைக்கப்பட்ட படத்தை சேமிக்கவும்.
4 ஹிஸ்டோகிராம் ஸ்லைடரை பிரகாசத்தைப் போலவே வெவ்வேறு திசைகளில் நகர்த்துவதன் மூலம் படத்தின் மாறுபாட்டை மாற்றவும். உங்கள் படத்திற்கு தேவையான மாறுபட்ட அமைப்புகளைத் தீர்மானிக்கவும். நீங்கள் மாறுபாட்டை சரிசெய்தவுடன், "கோப்பு" க்குச் செல்லவும்."இவ்வாறு சேமி" என்பதைத் தேர்ந்தெடுத்து மாற்றியமைக்கப்பட்ட படத்தை சேமிக்கவும்.
முறை 2 இல் 3: அடோப் ஃபோட்டோஷாப் சிஎஸ் 2
 1 அடோப் ஃபோட்டோஷாப் சிஎஸ் 2 ஐத் திறக்கவும். திருத்துவதற்கு கோப்பைத் திறக்கவும். "படம்" பகுதிக்குச் செல்லவும். "சரிசெய்தல்" க்கு உருட்டவும். இந்த விருப்பத்தை முன்னிலைப்படுத்தவும். மேலும் விருப்பங்கள் தோன்றும். அவற்றில் ஒன்று "வளைவுகள்". இந்த விருப்பத்தைத் தேர்ந்தெடுக்கவும். ஒரு வரைபடத்துடன் ஒரு சதுரம் மற்றும் நடுவில் ஒரு கோடு திறக்கும்.
1 அடோப் ஃபோட்டோஷாப் சிஎஸ் 2 ஐத் திறக்கவும். திருத்துவதற்கு கோப்பைத் திறக்கவும். "படம்" பகுதிக்குச் செல்லவும். "சரிசெய்தல்" க்கு உருட்டவும். இந்த விருப்பத்தை முன்னிலைப்படுத்தவும். மேலும் விருப்பங்கள் தோன்றும். அவற்றில் ஒன்று "வளைவுகள்". இந்த விருப்பத்தைத் தேர்ந்தெடுக்கவும். ஒரு வரைபடத்துடன் ஒரு சதுரம் மற்றும் நடுவில் ஒரு கோடு திறக்கும்.  2 வரைபடத்தின் மையத்தில் உள்ள வரியைக் கிளிக் செய்ய உங்கள் மOUஸைப் பயன்படுத்தவும். நீங்கள் கோட்டை மேலே நகர்த்தும்போது, படம் பிரகாசமாக இருப்பதை நீங்கள் கவனிப்பீர்கள். கீழ்நோக்கி நகர்வது படத்தை கருமையாக்கும்.
2 வரைபடத்தின் மையத்தில் உள்ள வரியைக் கிளிக் செய்ய உங்கள் மOUஸைப் பயன்படுத்தவும். நீங்கள் கோட்டை மேலே நகர்த்தும்போது, படம் பிரகாசமாக இருப்பதை நீங்கள் கவனிப்பீர்கள். கீழ்நோக்கி நகர்வது படத்தை கருமையாக்கும்.  3 உங்கள் படத்திற்குத் தேவையான பிரகாச அமைப்புகளைச் சரிசெய்யவும். நீங்கள் விரும்பிய முடிவை அடைந்தவுடன், "கோப்பு" மெனுவுக்குச் சென்று "இவ்வாறு சேமி" என்பதைக் கிளிக் செய்யவும்.
3 உங்கள் படத்திற்குத் தேவையான பிரகாச அமைப்புகளைச் சரிசெய்யவும். நீங்கள் விரும்பிய முடிவை அடைந்தவுடன், "கோப்பு" மெனுவுக்குச் சென்று "இவ்வாறு சேமி" என்பதைக் கிளிக் செய்யவும்.
3 இன் முறை 3: அடோப் ஃபோட்டோஷாப் இலவச பதிப்பு
 1 ஃபோட்டோஷாப் ஆல்பம் ஸ்டார்ட்டரின் இலவச பதிப்பைத் திறக்கவும். மெனுவின் மேலே உள்ள "புகைப்படங்களைப் பெறு" விருப்பத்தை கிளிக் செய்யவும். திருத்த கோப்பைத் தேர்ந்தெடுக்கவும்.
1 ஃபோட்டோஷாப் ஆல்பம் ஸ்டார்ட்டரின் இலவச பதிப்பைத் திறக்கவும். மெனுவின் மேலே உள்ள "புகைப்படங்களைப் பெறு" விருப்பத்தை கிளிக் செய்யவும். திருத்த கோப்பைத் தேர்ந்தெடுக்கவும்.  2 நீங்கள் விரும்பும் கோப்பில் கிளிக் செய்து அதைத் திறக்கவும். மெனுவுக்குச் சென்று, "புகைப்படங்களைப் பெறு" விருப்பத்திற்கு அடுத்து, திரையின் மேற்புறத்தில் அமைந்துள்ள "ஃபிக்ஸ்" விருப்பத்தைத் தேர்ந்தெடுக்கவும்.
2 நீங்கள் விரும்பும் கோப்பில் கிளிக் செய்து அதைத் திறக்கவும். மெனுவுக்குச் சென்று, "புகைப்படங்களைப் பெறு" விருப்பத்திற்கு அடுத்து, திரையின் மேற்புறத்தில் அமைந்துள்ள "ஃபிக்ஸ்" விருப்பத்தைத் தேர்ந்தெடுக்கவும்.  3 மெனுவை கீழே உருட்டி "ஆட்டோ ஸ்மார்ட் ஃபிக்ஸ்."அதைத் தேர்ந்தெடுக்கவும். மற்ற விருப்பங்கள் இருப்பதை நீங்கள் காண்பீர்கள். உங்கள் படத்தின் பிரகாசத்தை விரும்பியபடி சரிசெய்ய அவற்றைப் பயன்படுத்தவும்.
3 மெனுவை கீழே உருட்டி "ஆட்டோ ஸ்மார்ட் ஃபிக்ஸ்."அதைத் தேர்ந்தெடுக்கவும். மற்ற விருப்பங்கள் இருப்பதை நீங்கள் காண்பீர்கள். உங்கள் படத்தின் பிரகாசத்தை விரும்பியபடி சரிசெய்ய அவற்றைப் பயன்படுத்தவும்.
குறிப்புகள்
- அடோப் ஃபோட்டோஷாப்பின் இலவச பதிப்பைப் பயன்படுத்தும் போது, உங்கள் படத்தின் அளவுருக்கள் மீது சிறந்த கட்டுப்பாட்டிற்கு நீங்கள் அதிக தொழில்முறை மென்பொருளை வாங்க வேண்டும் என்பதை நினைவில் கொள்ளுங்கள்.