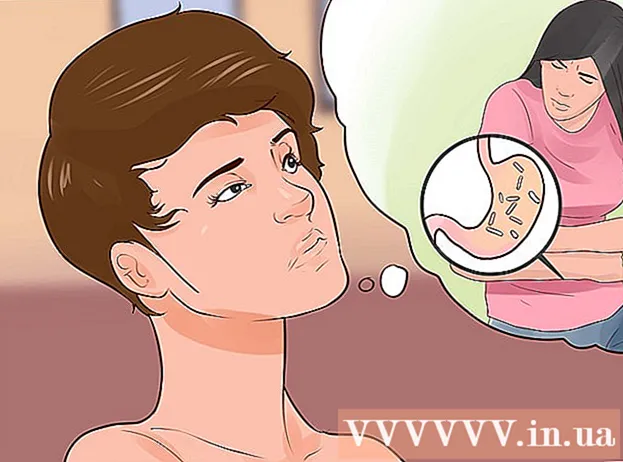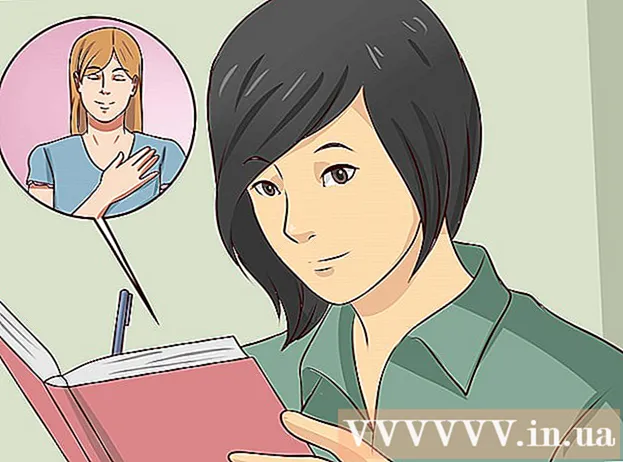நூலாசிரியர்:
Carl Weaver
உருவாக்கிய தேதி:
26 பிப்ரவரி 2021
புதுப்பிப்பு தேதி:
1 ஜூலை 2024
![Google Chrome உலாவியில் கடவுச்சொல்லை எவ்வாறு அமைப்பது | கடவுச்சொல் மூலம் Chrome ஐப் பூட்டவும் [ புதுப்பிக்கப்பட்டது ]](https://i.ytimg.com/vi/rbBSy966C8Q/hqdefault.jpg)
உள்ளடக்கம்
விண்டோஸ் அல்லது மேக் ஓஎஸ் எக்ஸ் கணினியில் கூகுள் குரோம் உலாவிக்கு கடவுச்சொல்லை எப்படி அமைப்பது என்பதை இந்த கட்டுரை காண்பிக்கும். நீங்கள் கடவுச்சொல்லை அமைத்தால், உங்கள் கூகுள் குரோம் கணக்கை பயன்படுத்த வேண்டும். விவரிக்கப்பட்ட முறையை Google Chrome மொபைல் பயன்பாட்டிற்குப் பயன்படுத்த முடியாது என்பதை நினைவில் கொள்க.
படிகள்
 1 Google Chrome ஐத் தொடங்கவும்
1 Google Chrome ஐத் தொடங்கவும்  . நீல மையத்துடன் சிவப்பு-மஞ்சள்-பச்சை வட்டத்தைக் கிளிக் செய்யவும்.
. நீல மையத்துடன் சிவப்பு-மஞ்சள்-பச்சை வட்டத்தைக் கிளிக் செய்யவும். 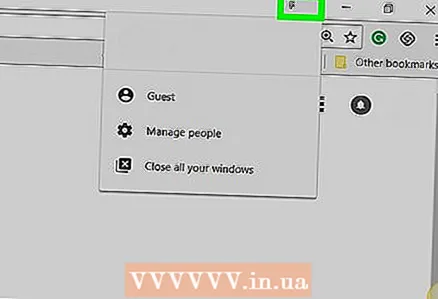 2 உங்கள் பெயருடன் தாவலைக் கிளிக் செய்யவும். இது உலாவி சாளரத்தின் மேல் வலது பக்கத்தில் ஒரு சிறிய தாவல்.
2 உங்கள் பெயருடன் தாவலைக் கிளிக் செய்யவும். இது உலாவி சாளரத்தின் மேல் வலது பக்கத்தில் ஒரு சிறிய தாவல்.  3 கிளிக் செய்யவும் பயனர்களை நிர்வகிக்கவும். இது மெனுவின் கீழே உள்ளது. ஒரு புதிய சாளரம் திறக்கும்.
3 கிளிக் செய்யவும் பயனர்களை நிர்வகிக்கவும். இது மெனுவின் கீழே உள்ளது. ஒரு புதிய சாளரம் திறக்கும்.  4 கிளிக் செய்யவும் பயனரைச் சேர். இது சாளரத்தின் கீழ்-வலது மூலையில் உள்ளது.
4 கிளிக் செய்யவும் பயனரைச் சேர். இது சாளரத்தின் கீழ்-வலது மூலையில் உள்ளது. 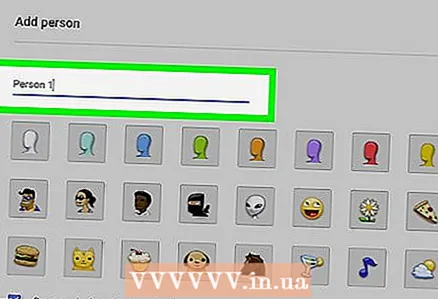 5 உங்கள் பெயரை உள்ளிடவும். சாளரத்தின் மேலே உள்ள உரைப் பெட்டியில் புதிய கணக்கிற்கான பெயரை உள்ளிடவும்.
5 உங்கள் பெயரை உள்ளிடவும். சாளரத்தின் மேலே உள்ள உரைப் பெட்டியில் புதிய கணக்கிற்கான பெயரை உள்ளிடவும்.  6 கணக்கு கண்காணிப்பைச் செயல்படுத்தவும். சாளரத்தின் கீழே "உங்கள் Google கணக்கிலிருந்து அவர்கள் பார்வையிடும் வலைத்தளங்களை கண்காணிக்க மற்றும் பார்க்க இந்த பயனரைப் பின்தொடரவும்" என்பதற்கு அடுத்த பெட்டியை சரிபார்க்கவும்.
6 கணக்கு கண்காணிப்பைச் செயல்படுத்தவும். சாளரத்தின் கீழே "உங்கள் Google கணக்கிலிருந்து அவர்கள் பார்வையிடும் வலைத்தளங்களை கண்காணிக்க மற்றும் பார்க்க இந்த பயனரைப் பின்தொடரவும்" என்பதற்கு அடுத்த பெட்டியை சரிபார்க்கவும். - "இந்தப் பயனருக்கான குறுக்குவழியை உருவாக்கு" என்பதற்கு அடுத்துள்ள பெட்டியை நீங்கள் தேர்வுநீக்கலாம்.
 7 தேர்ந்தெடுக்கப்பட்ட கணக்கு மெனுவைத் திறக்கவும். இது சாளரத்தின் கீழே உள்ளது.
7 தேர்ந்தெடுக்கப்பட்ட கணக்கு மெனுவைத் திறக்கவும். இது சாளரத்தின் கீழே உள்ளது.  8 உங்கள் Google கணக்கைத் தேர்ந்தெடுக்கவும். Chrome இல் உள்நுழைய நீங்கள் பயன்படுத்தும் கணக்குடன் தொடர்புடைய மின்னஞ்சல் முகவரியைக் கிளிக் செய்யவும்.
8 உங்கள் Google கணக்கைத் தேர்ந்தெடுக்கவும். Chrome இல் உள்நுழைய நீங்கள் பயன்படுத்தும் கணக்குடன் தொடர்புடைய மின்னஞ்சல் முகவரியைக் கிளிக் செய்யவும். 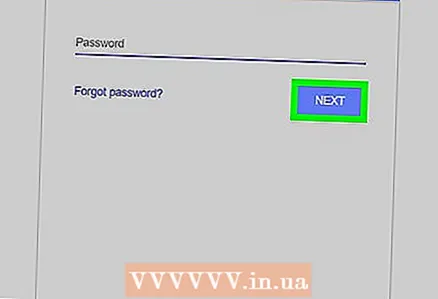 9 கிளிக் செய்யவும் சேமி. இது சாளரத்தின் கீழ் வலது மூலையில் உள்ள நீல நிற பொத்தான். கூடுதல் சுயவிவரம் உருவாக்கப்படும்.
9 கிளிக் செய்யவும் சேமி. இது சாளரத்தின் கீழ் வலது மூலையில் உள்ள நீல நிற பொத்தான். கூடுதல் சுயவிவரம் உருவாக்கப்படும். - ஒரு சுயவிவரத்தை உருவாக்க ஒரு நிமிடத்திற்கு மேல் ஆகலாம்.
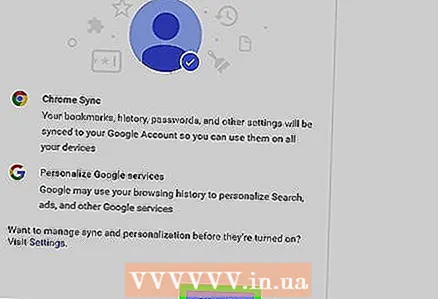 10 கிளிக் செய்யவும் சரி. இந்த சாம்பல் பட்டன் சாளரத்தின் கீழே உள்ளது. கட்டுப்படுத்தப்பட்ட கணக்கிற்கு மாறுவதைத் தவிர்க்க [பெயருக்கு] மாறு என்பதைக் கிளிக் செய்யாதீர்கள்.
10 கிளிக் செய்யவும் சரி. இந்த சாம்பல் பட்டன் சாளரத்தின் கீழே உள்ளது. கட்டுப்படுத்தப்பட்ட கணக்கிற்கு மாறுவதைத் தவிர்க்க [பெயருக்கு] மாறு என்பதைக் கிளிக் செய்யாதீர்கள்.  11 பெயரிடப்பட்ட தாவலைக் கிளிக் செய்யவும். இது சாளரத்தின் மேல் வலது பக்கத்தில் உள்ளது. ஒரு மெனு திறக்கும்.
11 பெயரிடப்பட்ட தாவலைக் கிளிக் செய்யவும். இது சாளரத்தின் மேல் வலது பக்கத்தில் உள்ளது. ஒரு மெனு திறக்கும்.  12 கிளிக் செய்யவும் வெளியேறு மற்றும் தடு. மெனுவின் கீழே இந்த விருப்பத்தை நீங்கள் காணலாம். குரோம் கடவுச்சொல்லுடன் பூட்டப்பட்டு மூடப்படும்.
12 கிளிக் செய்யவும் வெளியேறு மற்றும் தடு. மெனுவின் கீழே இந்த விருப்பத்தை நீங்கள் காணலாம். குரோம் கடவுச்சொல்லுடன் பூட்டப்பட்டு மூடப்படும். - Chrome இல் உள்நுழைய, அந்த உலாவியைத் தொடங்கவும், உங்கள் கணக்கைத் தேர்ந்தெடுத்து, உங்கள் கடவுச்சொல்லை உள்ளிடவும்.
குறிப்புகள்
- குரோம் திறந்த தாவல்களை நினைவில் கொள்கிறது. நீங்கள் Chrome ஐத் தொடங்கும்போது, தாவல்கள் தானாகவே திறக்கும்.
- வலுவான கடவுச்சொல்லை அமைக்கவும். ஒரு குறுகிய கடவுச்சொல் அல்லது ஒரு சொல் கடவுச்சொல்லை எளிதில் கிராக் செய்யலாம்.
- ஜிமெயில் மூலம் செயல்படும் மின்னஞ்சல் கணக்குகள் ".com" (".edu" போன்றவை) அல்லது வேறு டொமைன் பெயர் ("wikihow" போன்றவை) உங்கள் உலாவியைத் தடுக்க அனுமதிக்காது.
எச்சரிக்கைகள்
- உங்கள் கடவுச்சொல்லை மறந்துவிட்டால், நீங்கள் அதை மீட்டமைக்க வேண்டும்.